Как да видите историята на посещенията на сайта Как да изчистите историята във всички браузъри

Оказва се, че не всички потребители знаят, че по подразбиране всеки браузър помни историята на посетените от вас страници. И дори ако са минали няколко седмици или може би месеци, като отворите регистъра на посещенията на браузъра, можете да намерите ценна страница (освен ако, разбира се, не сте изчистили историята на посещенията ...).
Като цяло тази опция е доста полезна: можете да намерите посетен преди това сайт (ако сте забравили да го добавите към любимите си) или да видите от какво се интересуват другите потребители, които седят на компютъра. В тази кратка статия искам да покажа как можете да видите хронологията в популярни браузъри, както и как да я изчистите бързо и лесно. Така…
Как да видите историята на посещенията на сайта в браузъра...
В повечето браузъри, за да отворите историята на посещенията на сайта, е достатъчно да натиснете комбинацията от бутони: Ctrl+Shift+H или Ctrl+H.
Google Chrome
В Chrome има бутон със списък в горния десен ъгъл, когато щракнете върху него, се отваря контекстно меню: в него трябва да изберете елемента „История“. Между другото, поддържат се и така наречените горещи клавиши: Ctrl+H (виж фиг. 1).
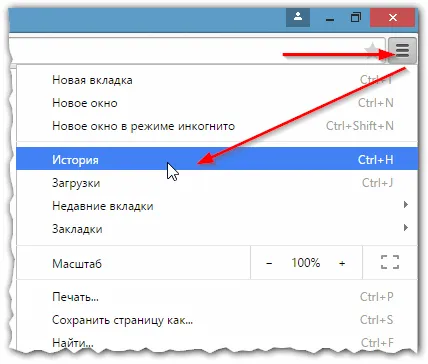
Фиг. 1 Google Chrome
Самата история е обикновен списък от адреси на интернет страници, които са сортирани в зависимост от датата на посещение. Доста лесно е да намерите сайтове, които сте посетили, например, вчера (вижте фиг. 2).
Фиг. 2 История в Chrome
Firefox
Вторият по популярност браузър (след Chrome) в началото на 2015 г. За да влезете в дневника, можете да натиснете бързите клавиши (Ctrl+Shift+H) или можете да отворите менюто "Дневник" и да изберете елемента "Покажи целия дневник" от контекстното меню.
Между другото, ако нямате горно меню (файл, редактиране, преглед, лог...) - простонатиснете левия бутон ALT на клавиатурата (вижте Фигура 3).
Фиг. 3 отваряне на регистър във Firefox
Между другото, според мен Firefox е най-удобната библиотека за посещение: можете да избирате връзки дори от вчера, дори за последните 7 дни, дори за последния месец. Много удобно при търсене!
Фиг. 4 Посещение на библиотека във Firefox
Opera
Прегледът на хронологията в браузъра Opera е много прост: щракнете върху едноименната икона в горния ляв ъгъл и изберете елемента „История“ от контекстното меню (между другото, поддържат се и бързите клавиши Ctrl+H).
Фиг. 5 Преглед на хронологията в Opera
Яндекс браузър
Браузърът Yandex е много подобен на Chrome, така че всичко тук е почти същото: щракнете върху иконата „списък“ в горния десен ъгъл на екрана и изберете елемента „История/Мениджър на историята“ (или просто натиснете Ctrl+H бутони, вижте фиг. 6) .
Фиг. 6 преглед на историята на посещенията в браузъра Yandex
Internet Explorer
Е, последният браузър, който не можа да бъде включен в прегледа. За да видите хронологията в него, просто щракнете върху иконата "звезда" на лентата с инструменти: след това трябва да се появи странично меню, в което просто изберете секцията "Дневник".
Между другото, според мен не е съвсем логично историята на посещенията да се крие под "звездата", която повечето хора свързват с избрания...
Фиг. 7 Internet Explorer...
Как да изчистите историята във всички браузъри наведнъж
Можете, разбира се, да изтриете ръчно всичко от дневника, ако не искате никой да може да преглежда вашата история. И можете просто да използвате специални помощни програми, които ще изчистят цялата история във всички браузъри за няколко секунди (понякога минути)!
CCleaner (на.уебсайт: http://www.piriform.com/ccleaner)
Една от най-популярните програми за почистване на Windows от "боклук". Освен това ви позволява да почиствате системния регистър от грешни записи, да изтривате програми, които не могат да бъдат изтрити по обичайния начин и т.н.
Използването на помощната програма е много просто: стартирайте помощната програма, щракнете върху бутона за анализ, след това поставете отметки в квадратчетата, където е необходимо, и щракнете върху бутона за почистване (между другото, хронологията на браузъра е Интернет история).
Фиг. 8 CCleaner - почистване на историята.
В този преглед не можах да не спомена още една помощна програма, която понякога показва дори по-добри резултати при почистване на диск Wise Disk Cleaner.
Wise Disk Cleaner (официален сайт: http://www.wisecleaner.com/wise-disk-cleaner.html)
Алтернатива на CCleaner. Позволява не само да почистите диска от всички видове нежелани файлове, но и да извършите дефрагментиране, което ще бъде полезно за скоростта на твърдия диск, ако не сте го извършвали дълго време).
Използването на помощната програма е също толкова лесно (в допълнение, тя поддържа руски език) - първо трябва да щракнете върху бутона за анализ, след това да се съгласите с точките за почистване, зададени от програмата, и след това да щракнете върху бутона за почистване.
Фиг. 9 Wise Disk Cleaner 8
Това е всичко, което имам, успех!
