Как да влезете в безопасен режим на Windows 10, ако операционната система не се зарежда
Здравейте на всички! В предишната статия научихме как да влезем в безопасен режим на Windows 10 в нормално работеща система. В днешната статия ще научим как да влезем в безопасен режим на Windows 10, ако системата не се стартира поради някои грешки.
Приятели, какво обикновено кара нашата операционна система да спре да се зарежда? Точно така, поради повредени системни файлове и критични драйвери, но най-често Windows не се зарежда поради инсталираните от нас програми и драйвери, които не са проектирани да работят в нашата операционна система. Ще обясня малко по-подробно.
Как да влезете в безопасен режим на Windows 10, ако операционната система не се зарежда
Наскоро един човек се свърза с мен, той успешно актуализира своя Windows 7 до Windows 10, но след актуализацията драйверите за неговата видеокарта и TV тунер излетяха. Автоматично актуализирах драйвера за видеокартата, но с TV тунера се оказа все по-трудно, на официалния сайт на устройството бяха изброени драйвери за Windows 7, нямаше дори драйвери за Windows 8.1. Поддръжката ми каза, че все още няма 100% работещи драйвери за Win 10, но има бета драйвери и те са подходящи за някои, а за други не.
Изтеглих и инсталирах драйверите заедно със софтуера на телевизионния тунер, без дори да създам точка за възстановяване за всеки случай. Драйверът се инсталира и поиска рестартиране, след рестартиране мониторът показа синя смърт (син екран), няколко рестартирания доведоха до същия ефект - зареждането на системата завърши със син екран.
Какво стана. Синият екран на смъртта е защитен отговор на Windows към неправилно работещ код, т.е. системата автоматично се защити със син екран от неправилно работещ драйвер за телевизионен тунер. За да премахна драйвера неправилно, реших да използвамбезопасен режим.
- Забележка: Щеше да е по-лесно, ако бях създал точка за възстановяване на системата, преди да инсталирам драйвера.
Всички знаем, че безопасният режим е специално проектиран да коригира различни неизправности на операционната система. В безопасен режим Windows 10 стартира с минимален набор от притежавани от Microsoft и надеждни процеси. Следователно можем да използваме безопасен режим, за да премахнем неправилно работещи драйвери или програми, които са причинили неуспешно зареждане на Windows или неговата нестабилна работа. Всичко това е ясно, но как да влезете в безопасен режим, ако Win 10 не стартира!?
Ние създаваме стартираща Windows 10 флашка или инсталационен диск. От него зареждаме компютъра или лаптопа си. В прозореца за първоначална инсталация на системата натиснете Shift + F10.
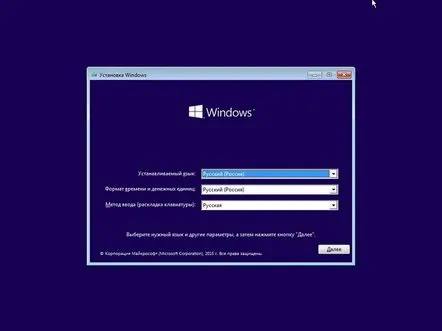
Ще се отвори прозорец на командния ред, въведете (подходящо за всеки компютър, включително лаптопи с активиран UEFI интерфейс и опцията Secure Boot) командата:
bcdedit /set {globalsettings} advancedoptions true
команда ще направи промени във файла за конфигурация за зареждане на хранилище (BCD).
Операцията приключи успешно.
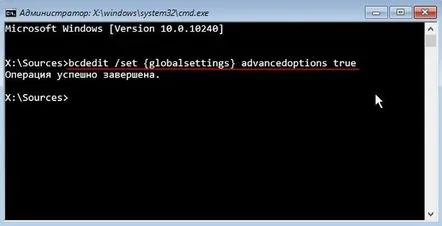
Рестартирайте компютъра, прозорецът с опции за изтегляне ще се отвори.
Натиснете клавиша F4или 4, за да влезете в безопасен режим, можете също да използвате други специални режими, използвани при отстраняване на проблеми с Windows 10.
Ако искате да влезете в операционната система по обичайния начин, натиснете Enter на клавиатурата.
Ето ни в безопасен режим на Windows 10.
Премахваме неправилния драйвер или програма по обичайния начин.
Драйверите обикновено се инсталират в операционната заласистема заедно със софтуера.
Отворете прозореца Компютър и щракнете върху Промяна или Деинсталиране на програма.
Намираме името на софтуера, който не работи правилно и натискаме Delete.
Ако сте инсталирали драйвер без инсталатор ръчно, деинсталирайте го директно в диспечера на устройства - щракнете с десния бутон върху него и изберете Деинсталиране.
След това рестартираме и съм сигурен, че операционната система ще се зареди без никакви грешки и сини екрани.
Ако искате да премахнете появата по време на зареждане на прозореца с опции за зареждане, стартирайте от флаш устройството за стартиране на Windows 10 в средата за възстановяване, стартирайте командния ред, въведете командата:
bcdedit /deletevalue {globalsettings} advancedoptions
Тази команда ще отмени направените по-рано промени във файла за конфигурация за зареждане на хранилище (BCD).
За застраховка, преди работа, можете да направите резервно копие на този файл.
