Как да вмъкнете клетки и да подравните размера им в таблица на Word

Можете да редактирате съществуваща таблица, като добавите множество редове или колони. След като се напълни, може също да се наложи да коригирате размера на клетките. За да не губите много време в избора на ширина на колоната, в програмата Wordе направена функция, която ви позволява да правите всичко това автоматично.
В тази статия ще разгледаме някои функции на програмата Word, които ви позволяват да промените таблицата с едно щракване на мишката. Всички тези функции се намират в елемента от менюто " Работа с таблици"в колона "Оформление". В това голямо меню има група от функции, обединени под едно име "Колони и редове". С тяхна помощ ще вмъкнем редове и колони в нашата таблица. Предлагат се четири различни действия: – Поставяне отгоре; – Поставяне отдолу; – Поставяне отляво; – Поставяне отдясно.
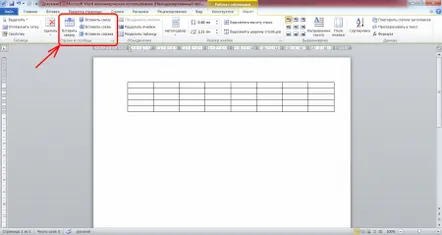
Нека да разгледаме пример как работят тези функции. Вмъкването на тези функции ще бъде празни редове и колони, следователно, за по-голяма яснота, нека попълним нашата таблица с някои данни, например, нека попълним всички клетки с числото "1". За да направим това бързо, ще използваме един трик. Необходимо е да въведете числото "1"във всяка клетка на таблицата и, като изберете тази клетка, да я копирате в клипборда. След това избираме клетките, от които се нуждаем, или цялата таблица и вмъкваме нашата единица. В резултат на това имаме таблица, в която единиците са въведени във всички клетки.
Нека поставим курсора в горната лява клетка и се опитаме да вмъкнем реда отгоре в таблицата. Изберете функцията "Поставяне отгоре"и вижте резултата.
Сега нека се опитаме да вмъкнем реда отдолу в таблицата. Изберете функцията "Вмъкване отдолу". В същото време нашият курсор е в първоначалната си позиция, както преди началото на първото вмъкване.
Нека видим сега как да вмъкнем колона отляво. Ние избирамефункция "Вмъкване отляво". Курсорът отново е в първоначалната си позиция.
Остава да видим как да вмъкнем колона отдясно. Изберете "Вмъкване отдясно".
Оказва се, че сме вмъкнали редове и колони около първата ни избрана клетка в таблицата.
След това в менюто "Оформление"има група от комбинирани функции, наречени "Обединяване". Предлагат се общо три функции: – Обединяване на клетки; – Разделяне на клетки; – Разделяне на таблицата.
Функцията Обединяване на клеткие неактивна, освен ако не са избрани няколко клетки. Можете да комбинирате не само две съседни клетки, но и ред или колона. В същото време текстът, който е в обединените клетки, също се обединява.
Функцията "Разделяне на клетки"ви позволява да разделяте всяка клетка. В същото време има ограничение. Максималният брой колони е 63, а редът е само 1. Оказва се, че след като преди това сте комбинирали няколко реда, е невъзможно да ги разделите обратно с тази функция. При разделяне на клетка по този начин, целият текст, написан на една стъпка в тази клетка, остава в лявата клетка. Ако текстът е написан в колона, той се разделя между получените клетки.
Можете да преодолеете ограничението за броя прекъснати линии, като използвате функцията за рисуване на таблица. В същото време ще трябва да направите всичко ръчно, тоест да начертаете всяка линия сами.
Когато изберете функцията "Разделяне", таблицата ще бъде разделена на две части, като редът, в който е бил разположен курсорът, ще стане първи ред на втората таблица.
Има и функции, които извършват автоматичен избор на размерите на клетките на таблицата, групирани под името Размер на клетката. Предлагат се три различни функции: – Автоматичен избор; – Подравняване на височинаредове (височината се задава в сантиметри и може да се приложи само за целия ред. При избор на само една клетка в реда функцията не работи.); – Подравняване на ширината на колоните (ширината е дефинирана в сантиметри и може да се прилага само за цялата колона).
Функцията "Автоматично"отговаря само за ширината на таблицата и е разделена на още три функции: - Автоматична селекция по съдържание (ширината на клетките се намалява до размера, зает от текста в тази клетка); - Автоматична селекция на ширината на прозореца (ширината на таблицата автоматично се увеличава до размера на зададения прозорец); – Фиксирана ширина на колоната (ширината на колоната остава непроменена след избиране на тази функция , независимо от текста, въведен в клетката).
По време на пътуването си до Санкт Петербург можете да отседнете в хотел Zhovtneva. Хотел Жовтнева е разположен толкова добре на картата, че можете бързо да стигнете до летището или центъра на града. Хотелът непрекъснато се развива и обновява, но все пак пази малко история. Ако искате да се потопите малко в миналото, хотел "Жовтнева" Санкт Петербург е точно това, от което се нуждаете.
