Как да възстановите флашка
Как да възстановите дефектно флаш устройство
USB флаш устройство, или популярно като флаш устройство, отдавна се е превърнало в неразделна част от ежедневния багаж на по-голямата част от съвременното население и е една от най-разпространените медии днес.

Флаш устройството е незаменим спътник в живота на съвременния човек
Това устройство ви позволява да съхранявате и винаги да имате под ръка необходимата цифрова информация, да обменяте данни и да създавате резервни копия на необходимите файлове. Флаш устройствата имат редица неоспорими предимства:
- Преносимост и леко тегло;
- Безшумна работа;
- Те могат да бъдат презаписани огромен брой пъти;
- Информацията може да се съхранява на устройството за много дълго време, почти за неопределено време;
- Всички съвременни компютри имат USB конектор;
- Устойчивост на механични влияния в сравнение с твърдите дискове;
- Позволява ви да работите с големи количества памет (компанията Transcend представи USB флаш устройство с капацитет 2 TB на 27 август 2011 г.);
- Ниска консумация на енергия;
Но в цялата тази бъчва с мед не може без лъжица катран: както всички технологични устройства, флаш паметите могат да се повредят. Тъй като флаш устройствата непрекъснато стават по-евтини и се увеличават по обем, много потребители просто изхвърлят неработещо флаш устройство в случай на повреда и купуват ново, защото има възможност да се спаси пациентът, особено след като информацията на устройството може да бъде важно.
Причината за повреда може да бъде прекъсване на захранването, неправилно отстраняване на устройството, износване на паметта (поява на дефектни блокове) и др. В резултат на това микросхемата на контролера, която отговаря за обмена на данни между компютъра и флаш устройството, е блокирана. Такава дефектна медия може да бъде разпозната от компютъра като " Неизвестно устройство", диск с нулев капацитет или устройство с RAW формат. Опити за достъпкъм носителя може да причини такива съобщения като: " Няма достъп до диска" или " Вмъкнете диск". Не е изключена ситуация, когато флаш устройството е само за четене, т.е. всички данни се показват правилно и се четат правилно, но опитите за запис, изтриване, създаване или форматиране водят до съобщението: " Дискът е записван -защитен". Това означава, че контролерът е влязъл в режим на защита на данните, за да предотврати по-нататъшно увреждане на паметта. Възможно е също контролерът на микрочипа просто да е изгорял и само поялник ще ни помогне, но да се надяваме, че това не е така. В такава ситуация носителят може да бъде спасен от програма за възстановяване на флаш устройство.
Така че, ако сте се сблъскали с подобен проблем, трябва да предприемете следните действия:
Гаранция
Трябва да се види, че гаранционният срок не е изтекъл. Ако няма такава, тогава не правим нищо с флашката, а я занасяме в сервиза. Ако гаранцията е изтекла, преминете към следващата точка.
Върнете се към съдържанието
Значението на данните
Необходимо е да решите сами колко важна е информацията, съхранявана на носителя, тъй като почти всички програми за възстановяване на флаш памети я форматират. Ако съдържанието е ценно за вас и сте готови да похарчите за него от 1 до 7 хиляди рубли, тогава най-добрият вариант би бил да се обърнете към професионалисти, тъй като сега има достатъчно специалисти. Ако не се страхувате от загуба на данни, преминете към следващата точка.
Предварително ви предупреждаваме, че извършвате всички действия, описани по-долу, на собствена отговорност и риск и поемате пълна отговорност за резултатите от тях!
Върнете се към съдържанието
Официален софтуер
На първо място, трябва да погледнете производителността на флаш устройството в други USB портове или на друго оборудване. Също така опитайте да форматирате с Windows OS(щракнете с десния бутон върху иконата и изберете "форматиране"). Ако нищо не работи, тогава отиваме на уебсайта на производителя, възможно е той да има помощна програма точно за такъв случай. Обикновено името на такива програми има думата "възстановяване". Намираме нашето флаш устройство в списъка и след това правим всичко според инструкциите. Например, собствениците на устройства Transcend най-вероятно ще използват марковата програма за диагностика на флаш устройства JetFlash Recovery Tool. (може да го изтеглите от сайта на производителя, а може и на диск в комплект с флашка). Ако няма такава програма или вашето флаш устройство не се поддържа, тогава нека продължим.
Върнете се към съдържанието
VID и PID кодове
Простите методи не работят, нека да преминем към по-сложни. За да намерите подходяща програма за диагностика на флаш устройство, трябва да знаете модела на микросхемата на контролера. Тук има две възможности: или дисекция на корпуса (моделът на контролера е отпечатан върху микросхемата), или използвайте VID и PID кодовете, които са пришити във фърмуера на контролера. VID е идентификационният номер на производителя, а PID е номерът на устройството. Те присъстват на всяко USB устройство. Такива програми като: CheckUDisk 5.0, USBDeview, ChipGenius, UsbIDCheck ще ни помогнат да разпознаем тези кодове, можете също да използвате инструменти на Windows (Task Manager) или да потърсите в Интернет референтна таблица (Може би вашият модел ще бъде там).
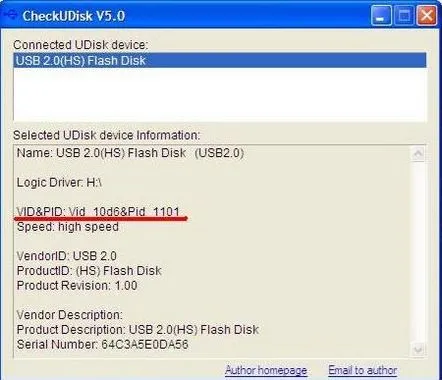
Производител на VID и PID и идентификатори на устройството
Ако не е възможно да преброите кодовете с помощта на помощни програми или техните стойности са равни на нула, тогава трябва да опитате да преведете контролера в тестов режим.
Върнете се към съдържанието
Прехвърляне на флаш устройството в тестов режим
Ако информацията, производителността на флаш устройството е важна за вас или не сте напълно уверени в способностите си, тогава е по-добре да не използвате този метод, носвържете се със специалист.
Така че, ако нашият VID & PID кодовете са равни на нули (0000), така че не можем да направим без разглобяване на кутията, тъй като трябва да затворим контактите на паметта. Неизвестен VID и PID показват, че контролната програма на контролера не може да вземе предвид частта от фърмуера, която се намира в специално разпределена област на паметта. Тук можем да помогнем, като преведем контролера в така наречения тестов режим. В този случай контролерът се стартира чрез заобикаляне на чипа с памет.
Нулев VID и PID
За да стартирате тестовия режим, е необходимо да затворите клемите на чипа с памет, така че разглобяваме корпуса и намираме чипа. Номерирането на щифтовете на микросхемата започва от ъгъла, маркиран с ключова точка, обратно на часовниковата стрелка.
Заключения на чипа памет
Монолитни флашки Silicon Power
Допълнителни действия
Така че, ако всичко се получи и имаме VID и PID кодовете, тогава има шансове за успешно възстановяване. Сега можете да намерите производителя на флаш устройството и модела на контролера по VID и PID стойностите. Базата данни iFlashе доста подходяща за това. Влизаме, търсим това, което ни подхожда по параметри. След това копирайте името на програмата в най-дясната колона, отидете в секцията „файлове“ и поставете името на помощната програма в търсенето. Не затваряме прозореца с информация за контролера, той все още ще ни бъде полезен, когато попълваме информация за носители, заредени в помощната програма.
Прозорецът за търсене на база данни на iFlash
След това трябва да действате сами. Основната процедура е описана в инструкциите, тя е приблизително следната: изберете производителя на флаш устройството, модела на неговия контролер, VID и PID и след това изберете кой бутон да натиснете. Между другото, след възстановяване на флаш устройството има шанс да запазите, ако не всички, но поне някои файлове. Помощната програма PhotoRec ще ни помогне в това. Ако данните все още не са необходими или информацията е напълно загубена, тогава няма да е излишно да извършите тест на паметта за наличие на счупени сектори. Програмите MyDiskTest v2.42, Flash Memory Toolkit 1.20 PRO, Victoria 4.3 Betaи Flashnul 0.99ще помогнат за това.
Върнете се към съдържанието
Основни програми за реанимация USBфлашки
EzRecoverе програмавъзстановяването на флаш устройства може да помогне, когато флаш устройството се показва като защитно устройство, изобщо не се разпознава или показва нулев обем.
U-Storage Tool 2.9– За да стартирате Recover Disk, флаш устройството трябва да се покаже като U-storage контролер. За да направите това, трябва да поставите драйвера на флашка с U-Storage
Помощна програма за стартиране на HP Drive Key- позволява ви да направите вашето флаш устройство стартиращо. Трябва да стартирате от USB флаш в Bios.
F-Recovery за Compact Flash- позволява ви да възстановите изтрити снимки и видеоклипове след форматиране или грешки в CompactFlash карти.
F-Recovery за Memory Stick— позволява ви да възстановите изтрити снимки и видеоклипове след форматиране или грешки в MemoryStick картите.
F-Recovery за miniSD— прави възможно възстановяването на изтрити снимки и видеоклипове след форматиране или грешки в miniSD карти.
F-Recovery за MultiMediaCard— прави възможно възстановяването на изтрити снимки и видеоклипове след форматиране или грешки в MultiMediaCards.
F-Recovery за SD— позволява ви да възстановите изтрити снимки и видеоклипове след форматиране или грешки на SD картата.
F-Recovery за SmartMedia— прави възможно възстановяването на изтрити снимки и видеоклипове след форматиране или грешки в картите SmartMedia.
Върнете се към съдържанието
Основни програми за тестване на USB Flash
Flashnul 0.9– удобна програма за възстановяване на дефектни флашки, позволява диагностика и коригиране на софтуерни грешки във флашки. Предназначен е за отстраняване на сложни дефекти.
Flash Memory Toolkit— програма за тестване на флаш устройства. Това е цял комплекс за обслужване на устройства, базирани на флаш памет.
СВЕТКАВИЦАДОКТОР РУСКИе програма за възстановяване на флашки. Тази помощна програма е предназначена за работа с медии (флаш памети, твърди дискове). Прилага дисково форматиране на ниско ниво, позволява ви да създадете дисково изображение и да го запишете на носител.
Р. saverе безплатна програма за възстановяване на дефектни флашки. Лесен за използване. Работи с различни файлови системи (NTFS и FAT).
Програми за реанимация на Sony флашки
MemoryStickFormatter– програмата служи за форматиране на Memory Stick карти. Позволява ви да върнете картата към първоначалния й обем и помага в случай, че компютърът не успее да разпознае картата. Предназначен за карти: Memory Stick, Memory Stick Duo и MagicGate Memory Stick.
Производствена програма PortFree 3.27- програмата ви позволява да разберете реалния обем на устройството и съответно да разберете дали имате фалшив или не. Можете също така да форматирате флаш устройството до действителния обем.
Върнете се към съдържанието
Предотвратяване на стабилна работа на флаш картата
По-добре е да предотвратите проблем, отколкото да се справяте с него по-късно, така че ако искате вашето флаш устройство да ви служи вярно, е важно да следвате някои прости правила:
- Винаги правилно финализирайте флашките. Не забравяйте да използвате „безопасно премахване на устройство“ на компютри и лаптопи. Трябва да се уверите, че няма операции за четене и запис."
- Устройството трябва да се третира внимателно, да се избягват механични повреди и влага. Препоръчително е да изберете солидна флашка с метални части, не много тънък корпус и известен, доказан производител.
- Оборудването, с което работите, трябва да има добро захранване и заземяване. Флашките в метални кутии имат добра защита срещу статично електричество и прегряване.
- И най-важното е винагиправете резервни копия на вашите важни файлове! Не съхранявайте важна информация в едно копие, защото все още никой не е отменил закона на Мърфи.
Спазването на тези прости правила ще помогне на вашето флаш устройство да издържи възможно най-дълго.
