Какво да направите, ако лаптопът не вижда WiFi рутера
Собствениците на преносими компютри често се сблъскват с факта, че лаптопът не вижда WiFi рутера. Това е доста сериозен и досаден проблем, който поставя много, дори опитни потребители, в безизходица. Какво може да накара лаптопа да не вижда WiFi рутера?

Настройка на Wi-Fi у дома и свързване на лаптоп през него.
Може да има няколко причини за това явление и всяка от тях изисква отделно внимателно разглеждане. Този проблем може да засегне не само потребителите на преносими машини, като лаптопи и нетбуци, но и собствениците на класически стационарни системи, които имат WiFi приемник. Следователно решението на такъв популярен проблем ще бъде уместно и полезно да се знае за почти всеки, който поне от време на време се занимава с компютри или WiFi.
Проблеми с връзката - търсим виновника
Една от най-често срещаните пречки, които пречат на лаптопа да види WiFi рутера, е неуспешното стартиране на WiFi модула на него.Може дори да се случи, че търсенето на налични мрежи е включено, всички точки са в обхват, но си струва само да опитате да се присъедините, тъй като системата издава грешка при свързване. Тези и подобни усложнения най-често се появяват на компютри с Windows 7, именно тази система е най-вероятно да създаде проблеми при свързването към Wi-Fi.
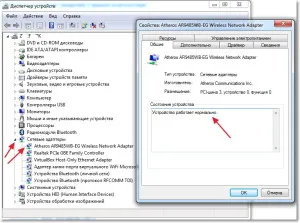
Фигура 1. Проверка на инсталирането на WI-FI драйвера. Първо трябва да проверите дали драйверът за Wi-Fi е инсталиран.
В допълнение към грешката на компютъра, не трябва да изключвате възможността за неизправност на точката за достъп, т.е. рутера. Ето защо, на първо място, трябва да определите какво точно е причинило проблема, кой е виновникът - компютърът или рутерът? Прост и ефективен начин да определите това е следният:
Така трябва да е ясно кое от устройствата всъщност е причинило проблема.
Ако един компютър не вижда рутера, но други компютри и мобилни устройства се свързват свободно към него, тогава проблемът е в този компютър. В противен случай, ако други устройства не могат да се свържат с рутера и други точки за достъп не създават проблеми, пак ще трябва да се справите с рутера.
Проверяваме драйверите
В случай, че WiFi не се свързва по вина на компютъра, първо си струва да проверите дали WiFi модулът работи и всички драйвери са инсталирани на него.
За да проверите адаптера, трябва да отидете на Мрежови връзки през контролния панел и да включите адаптера.
За целта отворете Device Manager (Компютър - Properties - Device Manager), потърсете го и отворете секцията "Мрежови адаптери".
Проверяваме дали има устройство, в името на което има думите "Безжичен мрежов адаптер", или "Безжичен", или просто "Wi-Fi". Трябва да отидете на „свойства“ и да видите дали работи нормално. (ФИГ. 1)
Ако такова устройство липсва или не работи правилно, както и наличие на неизвестни устройства, е необходимо да смените драйверите им. За да направите това, намерете уебсайта на производителя на модела лаптоп, потърсете подходящия драйвер, безжичен мрежов адаптер, изтеглете го и го инсталирайте.
Тази процедура се препоръчва дори ако диспечерът покаже, че всичко с устройството е наред.
Неправилно автоматично откриване на драйвери от системата или остарели драйвери е често срещан случай, който може да попречи на правилната работа на безжичния адаптер.
Проверяваме работата на адаптера
Не пропускайте да проверите даликъм лаптопа е включен безжичен адаптер. Като правило се включва / изключва чрез натискане на клавишна комбинация, например FN + F2. За да сте сигурни кои бутони да натиснете, намерете клавиша с иконата на безжична мрежа и го натиснете едновременно с клавиша FN или вижте ръководството за потребителя за конкретния модел лаптоп. Някои лаптопи имат отделен ключ за включване/изключване на WiFi.
Проверка на Wi-Fi връзката в Windows XP.
Друг начин да проверите дали WiFi е активиран или не е чрез програма за управление на мрежата. От контролния панел отидете в Центъра за управление на мрежата, след което изберете „Промяна на параметрите на адаптера“ отляво. Ще се отвори прозорецът Мрежови адаптери и връзки, в който трябва да намерите „Безжична мрежова връзка“. Щракнете с десния бутон върху иконата за връзка. Ако в контекстното меню има елемент "Активиране" и иконата за връзка изглежда сива, щракнете върху "Активиране", адаптерът трябва да стартира.
В противен случай, ако иконата е оцветена и в менюто има елемент "Деактивиране", препоръчително е да рестартирате адаптера, т.е. щракнете върху "Деактивиране", изчакайте няколко секунди, докато модулът се изключи, и след това го изключете отново. Иконата за връзка в областта за уведомяване трябва да изглежда като тази на екранната снимка. Това означава, че адаптерът е включен и точките за достъп са намерени. Ако се появи подобна икона, но вместо жълта звезда се показва червен кръст, това означава, че модулът работи, но не са намерени точки за свързване.
Също така е доста типична ситуация, когато компютърът намира налични WiFi точки, но не се свързва с тях, вместо това опитът за свързване причинява грешката „Windows не успя да се свърже“. Но в момента няма универсално и недвусмислено решение за тази грешка. Доста често причинатаизползват се неправилни настройки на рутера, като например неправилни настройки за сигурност и криптиране, или проблеми с разпределянето на IP адреси.
Автоматично получаване на IP и DSN адреси.
Един от възможните начини, който помага в много ситуации, е да рестартирате рутера и компютъра. В някои случаи щракването върху връзката „Отстраняване на неизправности“ в прозореца със съобщение за грешка помага да се коригира грешката. Друг съвет: влезте в свойствата на безжичния адаптер и забранете изключването му, за да спестите енергия, защото причината може да е, че компютърът не управлява правилно захранването на WiFi модула.
Доста често прекъсването на връзката се случва, след като лаптопът излезе от режим или режим на готовност. Този проблем се появява главно в системите Windows 7 и Windows 8. В този случай помага и описаната по-горе мярка, тоест забраната за изключване на адаптера за пестене на енергия. За да направите това, отидете в Диспечер на устройства, намерете безжичен адаптер в раздела за мрежови устройства, отидете в неговите свойства чрез контекстното меню. В прозореца със свойства трябва да отидете в раздела „Управление на захранването“ и да премахнете отметката от „Разрешаване на изключване на устройството“ там. Щракнете върху OK и рестартирайте системата.
Грешка при свързване неизбежно ще се появи, ако паролата и типът на криптиране за автоматична връзка са били запазени в свойствата на WiFi връзката на лаптопа и един или и двата параметъра са били променени на рутера. В този случай системата ще се опита да се свърже с рутера със старите параметри и съответно рутерът няма да ги приеме и ще откаже връзката. Решението на проблема е да премахнете мрежата със старите параметри и да се свържете с новата.
Проверяваме конфигурацията на рутера
Можете да въведете настройките на рутера чрез мрежови връзки, къдетоизберете елемента „Център за мрежи и споделяне“, след което, ако е необходимо, променете настройките на рутера.
В същия случай, когато рутерът е виновен и рестартирането не помага, има няколко начина за отстраняване на проблема:
Не е трудно да влезете в настройките на рутера, за това трябва да изпълните няколко прости стъпки. На първо място, рутерът трябва да бъде свързан към компютъра с мрежов кабел. Възможно е присъединяване през безжична мрежа, но не е толкова надеждно и сигурно, колкото директно чрез кабел. След това отваряме всеки интернет браузър, въвеждаме IP адреса на рутера в адресната лента, обикновено той е 192.168.0.1 или 192.168.1.1, можете да разберете по-точно в инструкциите за рутера или да го прочетете директно на стикера на неговия случай. След като въведете адреса на рутера, стигаме до неговия уеб интерфейс.
За да получите достъп, трябва да въведете име и парола, обикновено те са еднакви: admin. Понякога те могат да се различават, това трябва да бъде посочено на същото място като адреса - в инструкциите или на стикера. След като влезете в настройките, първо трябва да се опитате да ги настроите в съответствие със съвременните стандарти:
- WPA/WPA2 тип защита;
- WPA2-PSK версия;
- автоматично криптиране;
- регион на САЩ или Руската федерация.
Препоръчително е да промените името на WiFi точката и нейната парола. Не използвайте кирилица, проверете подредбата на клавиатурата! Коректно работят само имена и пароли на латиница, разрешено е използването на цифри. След като промените параметрите, трябва да рестартирате рутера. След това новите параметри ще влязат в сила и могат да бъдат изтритистарата запазена връзка на лаптопа и всички други устройства, които са се свързвали с рутера преди, и опитайте да се свържете отново.
Както вече споменахме, ако след промяна на паролата, вида на защитата или криптирането не се извърши процедурата за изтриване на старата и създаване на нова връзка на компютъра, компютърът може да откаже да се свърже с WiFi, давайки грешка. За да извършите тази процедура, трябва да отидете в Центъра за управление на мрежата, можете да направите това от контролния панел или чрез иконата на мрежата в областта за уведомяване. След като го влезем, намираме и натискаме връзката „Управление на безжични мрежи“. След като сте там, изберете мрежата на рутера, на който са променени параметрите, щракнете с десния бутон върху нея и изберете „Изтриване на мрежа“ в контекстното меню.
Така старата връзка ще бъде изтрита, сега можете да се свържете отново, като въведете нова парола. За да направите това, трябва да кликнете върху иконата за връзка в областта за уведомяване на лентата на задачите, да намерите WiFi точка за достъп, да щракнете върху нея, след това върху бутона "Свързване", въведете паролата и щракнете върху OK.
