Какво е рутер TP-LINK TL WR841N
Рутерът TP-LINK TL WR841N всъщност е доста добър за цената, която не надхвърля границите на адекватност. Разбира се, за офиса на огромна компания най-вероятно няма да е достатъчно мощен, но за обикновен апартамент ще бъде напълно достатъчно.

Функционалността на маршрутизатора tp link tl wr841n е малко вероятно да е достатъчна за голямо предприятие, но този рутер е доста подходящ за домашна употреба.
Настройването на този рутер е абсолютно прост процес, който не би трябвало да създава проблеми за обучен системен администратор или обикновен счетоводител.Неговият графичен интерфейс е разбираем дори интуитивно и обикновено е напълно преведен на руски, така че от изложените правила по-долу никой не би трябвало да има проблеми.
Процес на настройка на рутера
Както вече споменахме, настройката на рутера TP-LINK TL WR841N не трябва да включва никакви трудности или клопки. Ако рутерът вече е свързан към компютъра и интернет кабелът мига в конектора му, тогава можете да започнете да го настройвате. Първо, въведете 192.168.0.1 в адресната лента на браузъра. Ако този адрес не работи, наберете 192.168.1.1. След това в горната част на браузъра трябва да се появи прозорец, който изисква да въведете потребителско име и парола. Първоначално те се показват като admin и admin. След като влезете, ще стигнете до панела с настройки на вашия рутер.
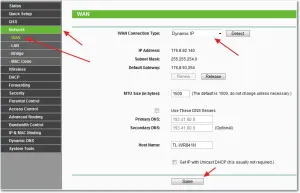
IP настройката е в менюто Network - WAN.
Първо, трябва да промените предложените потребителско име и парола на вашите собствени, така че никой освен вас да не може да влезе в настройките и да ги промени според вашите интереси. За да направите това, в менюто отстрани изберете елемента "Системни инструменти" - "Парола". Във формуляра за въвеждане въведете предишното си потребителско име и парола, последвано от новите потребителско име и парола. Последната форма е за повторно въвеждане на паролата,за да го проверите.
За допълнителна настройка ще ви трябва:
- IP адрес;
- подмрежова маска;
- главният портал;
- първичен DNS;
- вторичен DNS.
Можете да разберете всичко това по три начина: погледнете в договора, сключен с вашия доставчик, обадете се на техническа поддръжка или погледнете с помощта на командния ред. В последния случай трябва да щракнете върху "Старт" - "Изпълнение" и да въведете cmd в изскачащия прозорец. След това ще се отвори команден ред, в който трябва да въведете ipconfig и да получите цялата информация, която ви интересува.
Освен това е по-добре да изясните с техническата поддръжка коя от точките трябва да изберете в типа връзка. След като получите цялата необходима информация, въпросът остава малък. В менюто изберете "Мрежа" - "WAN". Първият ред отговаря за избора на типа. Ако имате нужда от "динамика", тогава почти нищо повече не се изисква от вас. Всички настройки ще бъдат прехвърлени автоматично към вашия безжичен рутер. Всичко, което трябва да направите, е да попълните полетата с надписи "Primary DNS" и "Secondary DNS" и да отметнете "Use these..." (над полетата за въвеждане на DNS).
След като зададете IP, е необходимо да посочите потребителско име и парола.
Ако сте избрали "Статичен IP", по-нататъшната конфигурация ще бъде малко по-трудна. В допълнение към всички действия, които се изискват от вас при избор на динамичен адрес, въведете данни и в полетата "IP адрес", "Подмрежова маска" и "Основен шлюз". Това ще завърши настройката. Третата и най-често срещана опция е PPPoE. В този случай въведете потребителското име и паролата, които сте използвали за връзка с вашия интернет (те също са записани в договора). Следващото поле изисква повторно въвеждане на паролата. След това изберете статичен или динамичен адрес и вв първия случай въведете адреса и подмрежовата маска.
PPTP изисква почти същите данни, само за статичен адрес ще трябва да въведете своя адрес, подмрежова маска, първичен шлюз и DNS. И след като въведете данните за вход и паролата, трябва да кликнете върху бутона "Свързване".
Ако доставчикът изисква обвързване с MAC адреса, отидете на "Мрежа" - "Клониране на MAC адрес" и щракнете върху бутона "Клониране". В този случай адресът на вашия рутер ще стане идентичен с адреса на вашия компютър. Следващата стъпка ще бъде "Безжичен режим" - "Настройки на безжичен режим". Въведете там желаното име на вашата мрежа, изберете региона, в който живеете. Освен това можете също да инсталирате:
- режим на "11лв смесен";
- канал "авто";
- ширина на канала на "автоматично";
- максимална скорост на предаване до максималната стойност.
Регионалните настройки са в менюто Безжични настройки.
И накрая, няма да навреди да защитите мрежата си. В противен случай той ще може да бъде нападнат от любителите на безплатния интернет, поради което скоростта на връзката ще падне значително.
За да предотвратите това да се случи, изберете "Безжичен режим" - "Защита на безжичен режим" в менюто. Нулираме маркера с деактивирана защита на "WPA-PSK/WPA2-PSK". Оставете криптирането автоматично и въведете паролата си в следващото поле. Основното нещо е да не го забравяте, защото без парола няма да можете сами да се свържете с рутера.
Простата настройка на рутера tp link wr841nd вече е завършена и можете да се насладите на Wi-Fi.
Какво да направите, ако мрежата е "без достъп до интернет"?
Сега знаете как да конфигурирате вашия рутер. Но ако внимателно прочетете инструкциите, конфигурирате рутера и иконата не ви даде достъп до интернет, тогава ще ви трябват още няколкодействия Първо разберете дали проблемът е в рутера или в лаптопа. Много е лесно да направите това: ако интернет не е достъпен от всички устройства, тогава маршрутизаторът tp link tl wr841n е повреден или неправилно конфигуриран, ако е само от лаптоп, тогава проблемът е в него.
Ако интернет не е достъпен само на лаптопа, тогава си струва да проверите и възстановите настройките му. Първо, трябва да се свържете с неработеща мрежа от него. След това извикайте контекстното меню на неговата икона и изберете „Център за мрежи и споделяне“. След това ще се появи прозорец с малко меню вдясно. В него трябва да изберете елемента "Промяна на параметрите на адаптера".
Клонирането на MAC адрес може да се извърши в секцията MAC Clone.
Следващият прозорец съдържа всичките ви връзки. В него трябва да намерите този, чието име започва с думите „Безжична мрежова връзка“ и отново да щракнете с десния бутон върху неговия пряк път. В изскачащото меню изберете елемента "Свойства".
Ще се отвори нов прозорец, който съдържа раздела "Мрежа". Сред списъка трябва да намерите „Интернет протокол версия 4“ и да кликнете върху бутона „Свойства“, който се намира под списъка.
След това в раздела „Общи“ задайте IP адреса и DNS сървъра на „Получаване автоматично“.
Рестартирайте компютъра. Ако това не помогне, можете да опитате да деактивирате антивирусната програма и защитната стена.
Какво друго може да се направи?
Има и друг начин. Необходимо е, както и преди, да влезете в "Център за мрежи и споделяне". В страничното меню изберете елемента „Управление на безжични мрежи“, намерете вашия рутер в списъка (името на тази мрежа съвпада с името, което сте посочили по време на конфигурацията). След това трябва да щракнете с десния бутон върху него и да изберете „Свойства“.
Отидете нараздела "Сигурност" и щракнете върху бутона "Допълнителни опции", който се намира в долната част. В изскачащия прозорец поставете отметка в едно квадратче и натиснете клавиша "Ok". Ако нито един от предложените методи не помогна за разрешаването на проблема, най-вероятно вашият лаптоп е повреден.
Превод на елементи от менюто.
Ако се окаже, че проблемът е в рутера tp link tl wr841nd, тогава трябва да отидете отново в прозореца за настройки. Така че целият въпрос е или неговата неизправност (например рутерът е бил повреден по време на доставката или просто е неуспешен), или неправилна конфигурация. По принцип такива проблеми възникват поради неправилни настройки в раздела на менюто "Мрежа" - "WAN". След това трябва да се обадите на вашия интернет доставчик за техническа поддръжка и да зададете отново всички въведени от вас параметри. Най-честата и често срещана грешка е грешният избор на тип връзка, например сте избрали динамична вместо статична.
Ако мрежата ви работи добре, но след известно време се появи такава грешка и проблемът не е в доставчика, рестартирайте рутера. За да направите това, изключете рутера и го изключете от мрежата за 10 минути.
Как правилно да нулирате настройките?
Обикновено нулирането на настройките се извършва, ако сте забравили паролата или данните за вход, за да въведете настройките на рутера или самата мрежа, или ако рутерът е конфигуриран неправилно. Измиването на всички въведени настройки е дълъг процес и възстановяването на настройките автоматично ще изчисти всички полета. Няма да е излишно да нулирате настройките, преди да настроите новозакупения рутер.
Преди тази процедура не забравяйте да потвърдите необходимостта от нулиране, тъй като рутерът ще трябва да бъде възстановен от нулата. Опитайте други методи. Например, ако сте променили данните за вход и паролата за влизане в настройките, опитайте да влезете все пакстандарт (те често са посочени на самия рутер, на кутията или на дъното на устройството). Ако сте го обмислили и нямате друг избор, продължете.
Първо трябва да намерите необходимия бутон. При TP-LINK TL WR841N той се намира до една от антените и изглежда като малка вдлъбнатина. За да нулирате настройките, ще ви трябва нещо тънко и остро, например шило или малки отвертки, използвани за разглобяване на компютър. Поставете отвертка или шило във вдлъбнатината, напипайте малкото копче и натиснете, като задръжте в това положение за 15 секунди. След това всички настройки ще бъдат нулирани.
На други рутери бутонът може да е на всяко друго място, но общият алгоритъм на действия е същият.
Рутерът tp link tl wr841nd не е труден за конфигуриране. Удобният графичен и най-често рускоезичен интерфейс не оставя ненужни въпроси и не поставя невъзможни задачи.
Само няколко минути разговор с оператор за техническа поддръжка, пет минути за връзка и настройки - и можете да се насладите на интернет от всички устройства, без да плащате нито една допълнителна стотинка.
