Какво е WPS на рутер и как да го използвате
Здравейте, днес ще говорим за мистериозно нещо на рутера, WPS бутона. Ще се опитам да опиша подробно предназначението му и как да го използвам правилно.
Wi-Fi Protected Setup (WPS) - казано с прости думи, тази технология (стандарт) се използва за опростена връзка към безжичната мрежа (WiFi). Благодарение на долните технологии, необучен потребител ще може лесно да конфигурира и да се свърже с Wi-Fi мрежа. Също така, този метод е предназначен да помогне на хората, които често забравят J пароли, тъй като след настройка за свързване към мрежата е достатъчно да натиснете бутона на рутера. На думи звучи много просто, но ще бъде трудно за необучен потребител да разбере как да инсталира и използва тази WPS технология. В тази статия ще се опитам да обясня възможно най-подробно как да го направя.
Как се използва WPS адаптерите са свързани към рутера
Ако имате WiFi адаптер, който поддържа WPS технологията, свързването към рутера няма да ви затрудни. Този метод на свързване се нарича хардуерен, всичко, което трябва да направите, е да натиснете едновременно съответните бутони на рутера и адаптера за 3-5 секунди.

След това свържете WiFi адаптера към рутера, като използвате WPS протокола. Струва си да се отбележи, че в долния метод името на мрежата ще остане стандартно и паролата ще бъде генерирана. Ето защо е по-добре да използвате този метод на свързване за първоначалната настройка на рутера.
Настройка на WiFi чрез WPS на Windows 7
И както вече казах, WiFi настройките на рутера могат да бъдат направени от Windows с помощта на метода WPS. За целта при някои рутери трябва да натиснем бутона "vps" за 2-3 секунди, за да стартираме. Понякога не е необходимо. След това трябва да се свържете с нашата отворена Wi-Fi мрежа.
Заще преминем към свързване към Wi-Fi мрежа в Windows. И ние ще изберем нашата мрежа през май, в случая това е Tende.
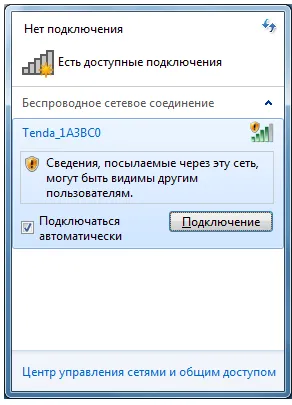
Натиснете бутона за свързване, след което на екрана ще се появи прозорецът "Свързване към мрежата", натиснете бутона "OK".
Ще се отвори прозорецът "Настройка на мрежата" с изискване за въвеждане на пин код, както е показано в прозореца, той се намира на етикета на задния капак на рутера.
След като въведете пин кода, ще се появи прозорец, в който трябва да посочите мрежовите настройки. За да направите това, обърнете внимание на основните полета.
- Въведете име за тази мрежа - нека използваме латински букви.
- Ниво на защита - задайте WPA2-Personal (препоръчително).
- Тип криптиране — AES (препоръчително).
- Ключ за сигурност - можете да оставите генерирания или да измислите свой собствен. Трябва да съдържа поне 8 знака.
- Също така поставяме отметка в квадратчето за автоматично свързване.
Щракнете върху бутона "Напред" и изчакайте пакетът Windows да направи настройките. След това отново ще ни бъде напомнена паролата на нашата мрежа (можете да я запишете). Натиснете бутона "Затвори".
Сега компютърът (лаптоп), на който конфигурирахме нашата мрежа, ще се свърже автоматично. На други устройства ще трябва да намерите вашия рутер в списъка с WiFi мрежи и за да се свържете, трябва или да въведете ключа (парола), или да натиснете бутона WPS на рутера за 1-2 секунди. Устройството е свързано точно.
Настройка за активиране или деактивиране на WPS на рутери
Понякога трябва да активирате или деактивирате функцията WPS на рутери. По същия начин в настройките на самия рутер можете да видите и конфигурирате пин кода. За да направите това, трябва да отидете в настройките на рутера, вижте статията как да го направите ТУК. След това ще разгледаме къде да влезем и какво може да се промени в настройките на различни рутери.
Конфигуриране на wps на Dlink
Този метод включва всички съвременни модели от семейството Dlink, като d-link dir-615, d link dir 320, d link dir-620. И така, след като влязохме в интерфейса, отиваме на "разширени настройки". След това щракнете веднъж върху стрелката в колоната "WiFi".
И в списъка изберете връзката wps.
Ще се отвори прозорецът с настройки "WPS", тук можем да деактивираме и активираме wps с отметка. ПИН кодът на нашия рутер е написан по-долу.
Asus wps контрол
Тези настройки са подходящи за всички рутери на Asus, като asus rt-n12, asus rt-g32, asus rt n10p. Преди да влезем в настройките на рутера, изберете секцията "Безжична мрежа" от менюто вляво, изберете wps в горното меню и вижте наличните настройки. Тук също можем да включим или изключим "vps" с помощта на превключвателя. И можем да видим пин кода. Има и интересни функции, те са описани по-долу в рутера som. За когото описанието е неясно, пишете в коментарите, ще се опитам да обясня.
TpLink - wps или QSS (Бърза настройка на сигурността)
Веднага ще кажа, че QSS изпълнява същите функции като "WPS" (и в интерфейса на рутера som се нарича WPS, а бутонът се нарича QSS?) И има същите методи за конфигуриране. В интерфейса на рутера на Tplink отидете в секцията WPS. И тук можете също да активирате или деактивирате метода и има други полезни функции, те са описани точно в самия рутер.
ZyXel Активиране деактивиране на wps
Благодарение на новата версия на фърмуера от компаниите Zuksel, този метод е подходящ за модели zyxel keenetic ultra, zyxel keenetic, zyxel keenetic lite, zyxel keenetic 4g. Отиваме в интерфейса за настройки на рутера и избираме елемента WiFi, в най-долната част на прозореца виждаме как да деактивираме иливключват "vps" и пин код.
Уязвимост на WPS технологиите
Няма да навлизам в бедните квартали на псевдонауката, но основната уязвимост на "vps" е в неговия пин код, тъй като той се състои само от 8 цифри и може да има неограничен брой заявки към рутера, всичко това ще позволи на нападателят да вземе пин код. Мнозина могат да кажат, че 10 на 8-ма степен е много, но не само, че системата wps има много вътрешни проблеми, това число намалява няколко пъти. Да, дори съвременните процесори могат да сортират тези числа само за няколко секунди (разбира се, все още има време за проверка, но мисля, че разбрахте). Моето заключение е, че у дома можете да използвате метода на дъното, без да се страхувате, че съседът ще ви счупи. Но в офисите не трябва да създавате проблеми)).
Wi-Fi защита. Описание на технологията
.
