Кратко ръководство за използване на Task Scheduler
Повечето от задачите, които редовно се изпълняват на компютър, отнемат доста от вашето време, което той би могъл да използва с повече полза. Например, това е отварянето на приложения, необходими за работа, проверка на диска за вируси и наличие на компоненти на шпионски софтуер, почистване на диска от боклуци, тоест от ненужни файлове, синхронизиране и архивиране на данни и др.
Но в действителност всичко е много по-просто. Можете да настроите компютъра си да изпълнява такива задачи автоматично. И ще се случи във време, което сами определите. Например, за да проверите диска, както и да синхронизирате голямо количество данни, е по-добре да изберете нощни часове, когато изпълнението на задачите няма да пречи на работата ви.
Всъщност наборът от задачи, които се повтарят ден след ден и които можете да автоматизирате, е много по-широк. Вашият компютър може да бъде "поверен" с независимо изпълнение на такива операции като:
- Отваряне на уеб страници и документи;
- Проверка и почистване на системния регистър;
- Актуализация на данните;
- Архивиране на данни;
- Изтегляне на файлове;
- Получаване, изпращане и проверка на електронна поща;
- Копиране на файлове.
Повярвайте ми, това не е всичко. И ако искате вашият компютър наистина да ви носи повече полза, отколкото сега, дори не е необходимо да инсталирате специални програми. Достатъчно е да използвате планировчика на задачи, който вече е на компютъра.
Планировчик на задачи на Windows XP
Като пример можем да разгледаме най-практичния и банален случай, който се състои в използването на планировчик на задачи под формата на будилник. Ще трябва да създадете задача, която ще възпроизвежда музика на вашия компютър в определен час всеки ден. Трябва ли да изключвате компютъра си през нощта? Въобще не. Можете да направите така, чепърво сутрин се "събуждаше" сам, а след това събуждаше и вас.
За да започнете, отидете на Контролен панели стартирайте прекия път Присвоени задачи. И в прозореца щракнете върху Добавяне на задача.
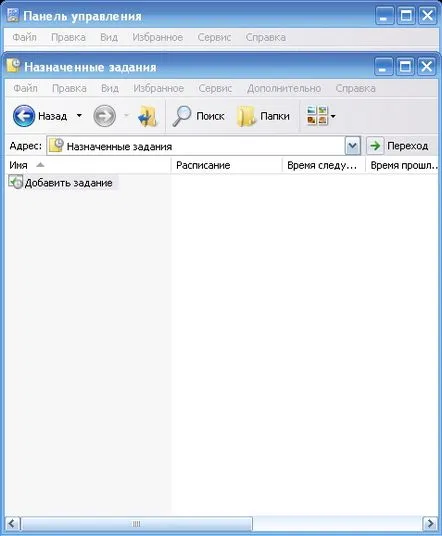
Прозорецът с възложени задачи
В прозореца Съветник за планиране на задачищракнете върху Напред.
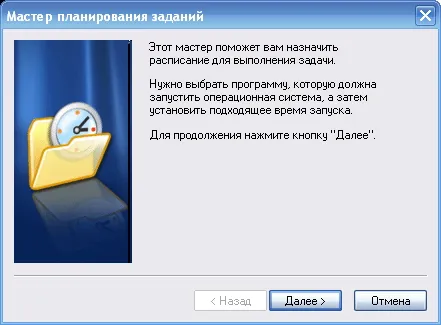
Прозорец на съветника за планиране на задачи
Изберете файл или програма, които да стартирате по създаден от вас график.
Прозорец на съветника за планиране на задачи - избор на програма
Тъй като музиката ви събужда сутрин, изберете произволна музикална композиция във формат wma, mp3 и др. като начален файл.
Избор на програма, за която да се направи график
В следващата стъпка трябва да посочите името на задачата, което по подразбиране съответства на името на файла, който изпълнявате, както и честотата на изпълнение. В случай на будилник, настройвайте го всеки ден и не се страхувайте, че няма да можете да спите през уикенда. В крайна сметка дори плановият няма да може да ви безпокои.
Задаване на честотата на изпълнение и името на задачата
Натиснете отново Напред. И след това трябва да посочите часа и дните на задачата. Тук задавате само работни дни. Само не забравяйте, че събота и неделя ще бъдат взети предвид. Можете да зададете текущата начална дата.
Задаване на деня и часа на стартиране на задачата
Следващата стъпка включва въвеждане на данните за акаунта, според които ще бъде изпълнена задачата.
Ако има само един потребител на вашия компютър и паролата не е зададена, веднага щракнете върху Напред. Ако има два (или повече) акаунта на компютъра, определете от чие име трябва да се изпълни задачата.
Дефиниция на акаунтпотребител
Щракнете върху Готовои вашата задача е създадена.
Одобрение на задачата
Планировчик на задачи - създадена задача
Но това не е всичко. Както споменахме по-рано, не всеки иска да остави компютъра си включен цяла нощ. Но също така е невъзможно да го изключите напълно, защото в този случай задачата ви няма да бъде изпълнена. За да направите това, трябва да го поставите в режим или режим на заспиване.
За да позволите на възложената ви задача да „събуди“ компютъра, трябва да влезете в свойствата на задачата, като щракнете с десния бутон на мишката, отидете на раздела Опциии активирайте опцията Събудете компютъра, за да изпълнете тази задача.
Промяна на параметрите на задачата
Вече всичко е готово.
Нека разгледаме други настройки на задачата, която сте възложили. Да, в раздела Графикможете да зададете редица допълнителни параметри за време за стартиране.
Раздел График
С помощта на бутона Допълнителноможете да посочите крайната дата на вашата задача, както и да определите честотата на нейното повторение.
Допълнителен раздел
Наличната опция Спрете задачата, ако все още се изпълнявавключва принудително прекратяване на задача, която не е била завършена от предишното стартиране.
Ако в раздела Графикпоставите отметка в квадратчето срещу Показване на множество графици, ще видите да се показват два контролни бутона: Създаванеи Изтриване. Това ви позволява да създавате множество графици за дадена задача.
Промяна на графика
Вашият будилник е готов. Само не забравяйте да регулирате силата на звука на високоговорителите.
Върнете се към съдържанието
Планировчик на задачи на Windows 7
Планировчик на задачи в Windows 7 значителноподобрен в сравнение с предишни версии. И днес той действа като може би най-важното средство за автоматизиране на вашата система, което не изисква от вас да имате опит в програмирането.
Прозорецът Планировчик на задачие разделен на три части по подразбиране. Когато за първи път стартирате програмата за планиране, тя ще изглежда така:
Прозорец на Task Scheduler (Windows 7)
От лявата страна е дървото на конзолата, където има библиотека с всички задачи, които са били зададени. Предназначението му е бързо да преглежда и управлява удобно задачите. От библиотеката можете да изпълнявате, променяте, изтривате и деактивирате задачи. В допълнение към задачите, зададени от системата, тук се съхраняват и тези, създадени от вас или други потребители.
Когато възлите Библиотекасе отварят последователно, се показва дърво от папки, повечето от които имат присвоени задачи.
Списък с папки на библиотеката
За да защитите системата от неволни потребителски действия (изтриване или промяна на системни задачи), най-важните задачи са заключени и не можете да ги редактирате. Освен това някои системни задачи са скрити. Ако искате да видите, трябва да отидете в менюто Прегледи да изберете Показване на скритите задачи.
Планировчик на задачи - меню Преглед
В програмата за планиране на задачи на Windows 7 Schedule Tasks, а именно в централната му част, която съдържа три раздела:
- Преглед на планировчика на задачи, където се намира обща информация;
- Статус на задачата, който съдържа информация за всички задачи, които трябва да се изпълняват или са планирани да се изпълняват в определен период от време;
- Активни задачи, които се изпълняват в момента и не са изтекли.
За да рухнеили за да разширите този падащ списък, щракнете върху дясната стрелка, разположена върху името на раздела.
Можете да видите списъка с всички задачи, стартирани в определен момент от време, както и техния статус, в раздела Статус на задачата. За да зададете желания период от време, щракнете върху дясната страна на този панел в падащия списък и изберете желаната опция.
Статус на задачата - избор на период
Ако щракнете върху знака +в Име на задача, можете да видите списъка с вече стартирани задачи.
Списък на изпълняваните задачи
За всяка отделна задача можете да видите резултата от стартирането, началото, както и завършването на изпълнението и информация за събитието.
Разделът Активни задачисъдържа списък с активирани в момента задачи, които не са изтекли.
Планировчик на задачи активни задачи
Дисплеите на раздели Активни задачии Статус на задачане се актуализират автоматично. За да го актуализирате, щракнете върху бутона Актуализиране.
Разделът Действияпоказва команди, които могат да бъдат приложени към всеки от избраните обекти. Понякога тези команди могат да бъдат дублирани в менюто, разположено в горната част на планировчика на задачи.
Планировчик на задачи - раздел Действия
Вече знаете всички основи на работата с планера. Остава само да го проверим на практика.
