Лаптопът (компютърът) не се изключва напълно

Сравнително често потребителите на лаптопи (по-рядко компютри) се сблъскват с един проблем: когато устройството е изключено, то продължава да работи (т.е. изобщо не реагира или например екранът се изключва, но самият лаптоп продължава да работи (можете да чуете охладителите да работят и да видите горящи светодиоди на кутията на устройството)).
Това може да се случи по различни причини, в тази статия искам да анализирам някои от най-често срещаните. Така…
За да изключите лаптопа, просто натиснете бутона за захранване за 5-10 секунди. Не препоръчвам да оставяте лаптопа на пода в изключено състояние за дълго време.
1) Проверка и настройка на бутоните за изключване
Повечето потребители изключват лаптопа чрез бутона за захранване на предния панел до клавиатурата. По подразбиране често не е конфигуриран да изключва лаптопа, а да го постави в режим на заспиване. Ако сте свикнали да изключвате с помощта на този бутон, препоръчвам ви първо да проверите: какви настройки и параметри са зададени за този бутон.
За да направите това, отидете на контролния панел на Windows (подходящ за Windows 7, 8, 10) на адрес: Контролен панелОборудване и звукЗахранване
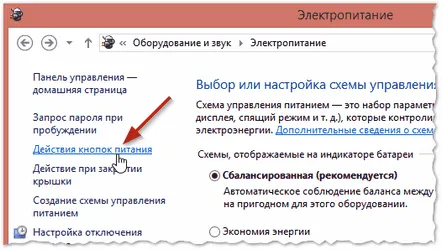
Фиг. 1. Действие на бутона за захранване
След това, ако искате лаптопът да се изключва, когато натиснете бутона за захранване, задайте подходящата настройка (вижте Фиг. 2).
Фиг. 2. Настройка на "Изключване" - т.е. изключване на компютъра.
2) Деактивиране на бърз старт
Второто нещо, което препоръчвам да направите, ако лаптопът не се изключва, е да деактивирате бързото стартиране. Това също се прави в настройките на захранването в същия раздел като в първата стъпка на тази статия - "Настройка на бутоните за захранване". На фиг. 2 (малко по-високо), между другото, може да се забележивръзка "Промяна на параметри, които в момента не са налични" - това е, което трябва да щракнете!
След това трябва да премахнете отметката от квадратчето до елемента „Активиране на бързо стартиране (препоръчително)“ и да запазите настройките. Факт е, че тази опция често е в конфликт с някои драйвери на лаптопи, работещи под Windows 7, 8 (аз лично го срещнах на ASUS, Dell). Между другото, в този случай понякога помага да замените Windows с друга версия (например заменете Windows 8 с Windows 7) и да инсталирате други драйвери за новата операционна система.
Фиг. 3. Деактивиране на бързо стартиране
3) Промяна на параметрите на USB захранването
Работата на USB портовете също е много честа причина за неправилно изключване (както и режим на заспиване и дълбок сън). Ето защо, ако предишните съвети не дадоха резултати, препоръчвам да опитате да деактивирате пестенето на енергия, когато USB работи (това леко ще намали живота на батерията на лаптопа, средно с 3-6%).
За да деактивирате тази опция, трябва да отворите Диспечер на устройства: Контролен панел, Хардуер и звук, Диспечер на устройства (вижте фиг. 4).
Фиг. 4. Стартирайте диспечера на устройствата
След това в диспечера на устройствата трябва да отворите раздела „USB контролери“ и след това да отворите свойствата на първото USB устройство в този списък (в моя случай, първия раздел Generic USB, вижте Фигура 5).
Фиг. 5. Свойства на USB контролерите
В свойствата на устройството отворете раздела „Управление на захранването“ и премахнете отметката от опцията „Разрешаване на устройството да се изключва за пестене на енергия“ (вижте Фиг. 6).
Фиг. 6. Оставете устройството да се изключи, за да спестите енергия
След това запазете настройките и отидете на второто USB устройство в раздела „USB контролери“ (по подобен начин махнете отметкатаза всички USB устройства в раздела USB контролери).
След това опитайте да изключите лаптопа. Ако проблемът е свързан с USB - започва да работи както трябва.
4) Деактивирайте режима на заспиване
В тези случаи, когато други препоръки не са дали правилния резултат, трябва да се опитате да деактивирате напълно режима на хибернация (много потребители дори не го използват, освен това има алтернатива - режим на заспиване).
И важен момент, трябва да изключите хибернацията не в контролния панел на Windows в секцията за захранване, а чрез командния ред (с администраторски права), като въведете командата powercfg /h off
Нека разгледаме по-подробно.
В Windows 8.1, 10 е достатъчно да щракнете с десния бутон върху менюто "СТАРТ" и да изберете "Команден ред (администратор)". В Windows 7 командният ред може да се стартира от менюто START, като се намери съответният раздел в него.
Фиг. 7. Windows 8.1 - стартирайте командния ред с администраторски права
След това въведете командата powercfg /h off и натиснете ENTER (вижте Фигура 8).
Фиг. 8. Лишаване от сън
Често такъв прост съвет помага да върнете лаптопа към нормалното!
5) Блокиране на изключване от някои програми и услуги
Някои услуги и програми може да попречат на компютъра да се изключи. Въпреки това, компютърът затваря всички услуги и програми в рамките на 20 секунди. - не винаги става без грешки...
Недвусмисленото идентифициране на точния процес, който блокира системата, не винаги е лесно. Ако преди това не сте имали проблеми с изключването/включването и след инсталирането на някакви програми, този проблем се появи, определянето на виновника е доста просто.В допълнение, често Windows, преди да се изключи, уведомява зафактът, че такава и такава програма работи и определено искате да я прекратите.
В случаите, когато не е ясно коя програма блокира изключението, можете да опитате да погледнете дневника. В Windows 7, 8, 10, намиращ се на: Контролен панел Център за поддръжка на системата и сигурността Монитор на стабилността на системата
Като изберете конкретна дата, можете да намерите критични системни съобщения. Вашата програма, която блокира изключването на компютъра, вероятно ще бъде в този списък.
Фиг. 9. Монитор за стабилност на системата
Ако нищо не помогне...
1) Преди всичко препоръчвам да обърнете внимание на драйверите (програми за автоматично актуализиране на драйвери: http://pcpro100.info/obnovleniya-drayverov/).
Много често този проблем възниква именно поради техния конфликт. Лично аз много пъти съм срещал един проблем: лаптопът работи нормално с Windows 7, след което го възстановяваш на Windows 10 - и започват проблемите. В тези случаи връщането към старата ОС и старите драйвери помага (не винаги всичко е ново - по-добро от старото).
2) Проблемът в някои случаи може да бъде решен чрез актуализиране на BIOS (повече подробности за това: http://pcpro100.info/kak-obnovit-bios/). Между другото, понякога самите производители пишат в актуализации, че подобни грешки са коригирани (на нов лаптоп не препоръчвам да правите актуализацията сами - рискувате да загубите гаранцията на производителя).
3) На един лаптоп Dell наблюдавах следната картина: след натискане на бутона за захранване екранът се изключи, но самият лаптоп продължи да работи. След дълго търсене се оказа, че цялата материя е в CD/DVD устройството. След изключване лаптопът започна да работи в нормален режим.
4) По същия начин при някои модели на Acer и Asus се сблъсках с подобен проблем поради Bluetooth модула. Мисля, че много дори не ги използват -затова препоръчвам да го изключите напълно и да проверите работата на лаптопа.
5) И последното... Ако използвате различни версии на Windows, можете да опитате да инсталирате лиценза. Много често "колекционерите" ще направят това...
С най-добрите…
