Лаптопът не се свързва с Wi-Fi. Решение на проблема

1. Имаше затруднения при свързването с лаптопа.
Конфигурирал ли си рутера, свързал ли си кабела, но няма Wi-Fi? Вашият лаптоп може да не е настроен да получава сигнала автоматично. В този случай трябва да намерите и активирате ключа, отговорен за този процес. Всеки модел има своя собствена опция. За някои е достатъчно да натиснете един бутон на клавиатурата, други поддържат комбинация, както е показано на фигурата:
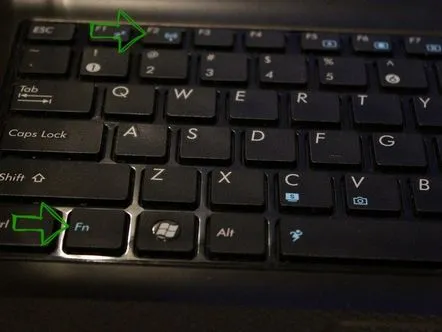
2. Активиране на безжичната мрежа.
В най-новите версии на операционните системи Windows се изисква допълнително активиране на безжична мрежа. За да направите това, трябва да отидете в мрежовите настройки. Има няколко опции в раздела за връзки. Изберете типа "безжична мрежа". В менюто с десен бутон щракнете върху бутона „Активиране“.
3. Лаптопът не вижда мрежата или не може да се свърже с нея.
Изненадващо, 80% от всички проблеми възникват поради неправилно инсталирани Wi-Fi драйвери, което не е изключено при преинсталиране на Windows. Ето списък на ситуациите, които могат да възникнат:
— вашите драйвери са определени от системата автоматично и вие продължавате да работите на вашия лаптоп;
— инсталирали сте драйвери, взети от приятел или познат, но не от официалния сайт на разработчика;
— имате универсална програма за инсталиране на всякакви драйвери;
— не си обърнал внимание на случилото сегрешка;
— взехте всички драйвери изключително от официални източници.
Само в последния случай се гарантира висококачествена връзка и безпроблемна работа. Другите четири може да имат грешки, проблеми и други. Обобщение на горното - инсталирайте драйвери само от проверени източници.
Но за това трябва да изчислите кой инсталационен компонент е закупен от лаптопа. Натиснете Win+R, за да отворите командния ред и въведете devmgmt.msc. Веднага след това ще видите диспечера на устройствата, който показва всички приложения и допълнения на компютъра.
Според изображението вашият wifi е под „мрежови адаптери“. В името си ще има Wireless или Wi-Fi. Отворете Свойства.
Проверяваме "Драйвер". Ако срещу думата доставчик е Microsoft и датата се различава от реалната с няколко години, тогава побързайте към официалния сайт за нови актуализации. В крайна сметка бих искал още веднъж да подчертая, че всички проблеми с мрежовата връзка обикновено възникват след преинсталиране на системата. Затова бъдете внимателни, проверете отново портовете за връзка за данни, взети от доставчика, и Wi-Fi активирането на лаптопа.
