Настройка на лентата на задачите и системната област на Windows 7
Както знаете, основната цел на лентата на задачите е да предостави на потребителя възможно най-бърз достъп до тези програми, които той използва по-често от други. Информация за това кои програми работят може да бъде получена от системната област, където се показват техните икони. За да улесните нещата за себе си, потребителят трябва да конфигурира тези инструменти така, че достъпът до тях да е възможно най-лесен. За по-фина настройка трябва да извършите следните действия.
1. Панел за бързо стартиране
Не забравяйте, че операционната система Windows XP беше оборудвана с панел за бързо стартиране. Трябва да призная, че беше полезно нещо: благодарение на него можете да превключвате от един отворен прозорец към друг, да ги свивате и да влизате в Internet Explorer. В Windows 7 липсва панелът за бързо стартиране. Но за тези, които са свикнали с него, винаги има възможност да го възстановят. За да направите това, трябва да преместите курсора на мишката на празно място в лентата на задачите и да щракнете върху него с десния бутон. Ще се отвори контекстно меню. В него трябва да изберете елемента "Панели", след като щракнете върху опцията "Създаване на лента с инструменти".
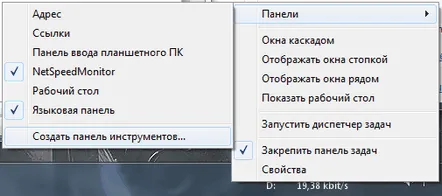
Създаване на лента с инструменти
В прозореца на Explorer трябва да отидете на Drive C", след което да изберете папката " Users". В тази папка се създава отделна папка за всеки потребител. Трябва да изберете една папка и да влезете в нея. След това трябва да щракнете върху адресната лента и да добавите " AppData" в нея.
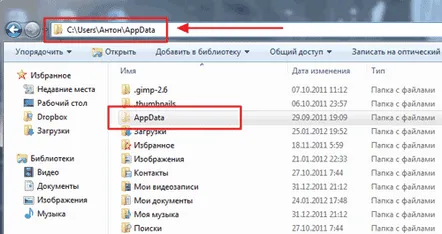
Намерете папката AppData
След това трябва да преминете през папките на тези програми и приложения с едно кликване, за да ги включите в панела за бързо стартиране. Трябва да щракнете двукратно върху папката " Бързо стартиране". Всъщност това завършва създаването на панела за бързо стартиране. Зад шевронната стрелка са скрити програмни преки пътища, чиито папки са посочени.
Върнете се към съдържанието
2. Програма за настройка на лентата на задачите
Windows 7 OS има изключително полезен и много удобен инструмент " Taskbar Tweaker", който се предлага безплатно. Този инструмент предоставя на потребителя широк набор от индивидуални настройки на лентата на задачите. С цялата си производителност, " Taskbar Tweaker" не е необходимо да се инсталира (ако, разбира се, изберете подходящата позиция по време на инсталацията). Този "преносим" режим на инструмента му позволява да стартира почти моментално.
Да, в подменюто " Елементи на лентата на задачите" е възможно да промените действията, които ще бъдат извършени, ако щракнете с десния бутон върху една или друга икона. Такива действия могат да бъдат например показване на стандартно контекстно меню или списък с преходи. Също така е важно да се отбележи в каква форма трябва да бъде представен прозорецът на програмата, ако курсорът на мишката е поставен върху него. В менюто например могат да се показват миниатюри на обекти, да се формират техни списъци, да се показват подсказки за тях и т.н.
Секцията " Групиране на прозорци" ви позволява да зададете принципа, според който прозорците да бъдат групирани (или негрупирани.
В раздела " Разни настройки на лентата на задачите" можете да поставите отметки в квадратчетата - и след това можете да превъртате през прозорците с помощта на колелцето на мишката. Двойното щракване в областта на лентата на задачите може да доведе до различни действия: показване на работния плот, диспечера на задачите, инспектора на задачите и т.н. Напълно възможно е двукратното щракване да не доведе до никакви промени. В секцията „ Разни настройки“ можете да изберете една от тези опции.
Върнете се към съдържанието
3. Увеличаваме списъка с последните програми
Ако щракнете с десния бутон върху прекия път на програмата, намиращ се в лентата на задачите, ще се появи изскачащ прозорец със списък напоследните документи, с които потребителят е работил. По подразбиране този списък ще включва десет елемента, но можете да направите така, че да се показват още повече документи.
Увеличаваме списъка с най-новите работещи програми
За да започнете, трябва да преместите курсора до бутона " Старт" и да щракнете с десния бутон. След това трябва да изберете елемента " Свойства" ("Старт - Свойства") и след това опцията " Конфигуриране". Ще се появи малък прозорец, показващ броя на показаните документи. Използвайте бутоните за увеличаване. След като завършите настройките, натиснете бутона " ОК", за да запазите промените.
Върнете се към съдържанието
4. Пряк път към всеки файл
По принцип в система Windows можете да заемете лентата на задачите с връзки към всичко, различно от програми (например папки, отделни документи и т.н.). Но, както знаете, правилата са създадени, за да бъдат нарушавани. Има някои вратички, които помагат да се постигне привидно невъзможното.
Всичко започва с щракване върху свободната област на " Desktop". Разбира се, ще се появи контекстно меню, където трябва да щракнете върху " Създаване", след което да изберете елемента " Текстов документ" ("Desktop - Създаване на текстов документ"). След като документът е създаден, той трябва да бъде преименуван.
Напълно възможно е системата да издаде гневно предупреждение (причината може да се крие в разширението на файла). Трябва смирено да приемете всички възражения на системата, като натиснете бутона " Да". Сега щракнете с десния бутон върху документа, изберете " Закачи към лентата на задачите" в контекстното меню. На панела ще се появи икона, наподобяваща прозорец на приложение. Трябва да кликнете върху него и да изберете елемента " Свойства" в менюто. Ще се появи прозорец, в който трябвапосочете пътя до документа, който искате да видите в лентата на задачите. С натискане на бутона " OK" процедурата приключва: сега към лентата на задачите е прикачен пряк път към най-важния за вас файл.
Върнете се към съдържанието
5. Скрийте го
С помощта на помощната програма Hide It е много лесно да управлявате отворените прозорци на програмата - необходимо е само едно щракване на мишката, за да минимизирате прозорците в системната област. Тази помощна програма не е необходимо да се инсталира - просто трябва да я разопаковате от архива. При стартиране на определена програма системната област придобива допълнителна икона. Ако задържите курсора на мишката върху бутона за минимизиране на прозореца и след това щракнете с десния бутон на мишката върху „Скрий го“, приложението ще бъде минимизирано в системната област. Можете да разширите прозореца на програмата, като щракнете двукратно върху прекия път.
Върнете се към съдържанието
6. Настройки за показване на икони
Системната област ви позволява да промените настройките за показване на иконите. Всичко започва с десен бутон върху " Старт" (меню "Старт"). След това трябва да изберете " Свойства" и в подменюто " Област за уведомяване" щракнете върху " Конфигуриране". Ще се появи прозорец, където ще трябва да изберете прекия път на програмата. След това в предложеното меню трябва да посочите как програмата ще се показва в системната област. Има няколко опции: " Скриване на икона и предупреждение", " Показване само на предупреждение", " Показване на икона и предупреждение".
Настройка на областта за уведомяване
Индивидуални настройки могат да бъдат приложени и към системните икони: те могат да бъдат включени или изключени. В случай на неправилни настройки, можете да върнете иконите в първоначалното им състояние, като изберете бутона Възстановяване на поведението на иконата по подразбиране. Можете да направите, без да избирате един бутон Винаги показвайте всички икони исъобщение в лентата на задачите. За да запазите промените, просто щракнете върху бутона OK.
По този начин лентата на задачите и системната област могат да бъдат "заточени" за конкретен потребител. Основното нещо е да разберете настройките.
