Настройка на рутера ASUS RT-N11P
Здравейте всички, днес ще ви разкажа подробно за настройките на рутера Asus RT-N11P. Това е друга бюджетна опция от компанията Asus, цената му е приблизително $26-$28. Но въпреки ниската цена, скоростта на предаване на данни през Wi-Fi и по кабела преминава почти без загуба. В тази статия ще представя основните настройки на рутер за всеки доставчик. Как правилно да настроите Wi-Fi, така че съседът тийнейджър да не се свързва с него и да не ви се подиграва.
Съдържание:
- Как да свържете рутера asus rt n11p
- Влизане в настройките на asus rt n11p
- Бърза настройка на рутер asus rt n11p
- Интернет настройки на asus rt n11p
- Настройка на WiFi на рутера asus rt n11p
- Актуализиране, смяна на фърмуера на рутер asus rt 11p
Как да свържете рутера asus rt n11p
Искам веднага да кажа, че винаги съветвам хората, които настройват този рутер за първи път. Свържете го към компютър или лаптоп чрез кабел, не правете настройки през wifi. Това ще ви спести от допълнителни проблеми в процеса на конфигуриране на рутера. Има проста незадължителна процедура за връзки, просто ще ви кажа къде и какво да поставите.

- Вкарваме щепсела от захранващия блок в гнездото за захранване, няма да сбъркате, той е единственият, който ще пасне.
- Кабелът от интернет доставчика се поставя в първия конектор вдясно, маркиран с икона, подобна на буквата "e".
- Вмъкваме кабела, който дойде в комплекта (пач кабел) във всеки от LAN портовете, обозначени от 1 до 4. Другият край на този проводник ще трябва да бъде свързан към мрежовата карта на компютъра или лаптопа.
- След това включете захранването към контакта и натиснете бутона за включване/изключване най-вдясно. Индикаторите на предния панел трябва да светят.
Също така следвръзката може да се провери настройките на мрежовата карта.
Ако рутерът вече е бил използван преди, тогава ще трябва да нулирате asus rt n11p до стандартните (фабрични) настройки. За да направите това, има бутон с надпис "WPS/reset", натиснете го и го задръжте за 20-30 секунди (рутерът трябва да е свързан към мрежата), след като изчакате няколко минути, можете да започнете да го настройвате. Може също да се нуждаете от нулиране, ако сте направили грешка по време на настройката и не знаете точно къде. Или просто сте забравили паролата.
Влизане в настройките на asus rt n11p
За да отидете в настройките, трябва да отворите който и да е браузър, да въведете адреса на рутера по подразбиране 192.168.1.1 в адресната лента на браузъра и да натиснете Enter. Ще се отвори прозорец за оторизация, където потребителското име по подразбиране (вход) е admin, а паролата по подразбиране също е admin. След това натиснете бутона "OK".
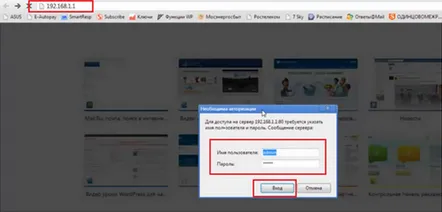
Бърза настройка на рутер asus rt n11p
Сега сте пренасочени към страницата за бързи настройки, тук натискаме бутона „Напред“.
Ще се отвори прозорец, в който рутерът ще ви помоли да зададете нова парола. Задаваме го, като попълваме полетата "Нова парола" и "Потвърждаване на паролата". Опитайте се паролата да не е твърде трудна за вас и лесна за запомняне. Щракнете върху бутона Напред.
Сега бяхме прехвърлени на страница, където рутерът определя вида на връзката, моята е ppoe, вие ще имате своя собствена. Щракнете върху бутона Напред.
След това ще се отвори прозорецът за настройка на акаунта, въведете потребителското име и паролата, посочени в договора с доставчика. И щракнете върху бутона Напред.
След това рутерът, след като помисли известно време, ще отвори страницата с настройки на Wi-Fi мрежата. Тук ще попълним два параметъра.
- Име на мрежата (SSID) - името, което ще се показва всписък на наличните мрежи.
- Мрежов ключ - вашата парола, която ще бъде поискана при свързване.
След това натиснете бутона Приложи.
След това ще видим всички параметри, които въведохме, и като щракнете върху бутона далия, ще бъдем прехвърлени към основната страница с настройки на интерфейса. И вашият рутер е конфигуриран и свързан към интернет.
Видео пример за бърза настройка
.
Ако и вие като мен искате да правите всички настройки сами, можете да заобиколите бързата настройка. За да направите това, веднага щом влезете и се отвори първият прозорец за бързи настройки. Обновете страницата отново, можете да натиснете F5. И главната страница на интерфейса ще се отвори пред вас. Тук ще работим.
Интернет настройки на asus rt n11p
Ако сте решили сами да конфигурирате интернет на рутера или по някаква причина той не може да определи вида на връзката. След това трябва да разберете типа на вашата интернет връзка и да използвате инструкциите по-долу.
За да отидете на страницата с интернет настройки, изберете елемента "Интернет" в лявото меню.
NAT(DHCP) автоматично получаване на IP адрес.
Тук всичко е просто, този тип връзка е инсталиран по подразбиране на рутера. Но все пак проверете настройките на снимката. След това щракнете върху бутона Приемам.
Конфигуриране на PPPoE връзката на asus rt n11 за TTK, Rostelecom, House.ru
Нека попълним определени полета:
Настройка на рутера asus rt n11 beeline Kyivstar тип връзка L2TP.
Настройка на PPTP връзка на Leka Tolyatti, UfaNet
Настройка на WiFi на рутера asus rt n11p
За да отидем в Wi-Fi настройките на локалната мрежа, трябва да отидем в "Безжична мрежа" в лявото меню. Тук трябва да попълним задължителните полета с данни, SSID е името на мрежата, което ще се покаже в списъка с налични връзки, можете да въведете всяка дума с латински букви. За да инсталирате и промените WiFi паролата, трябва да попълните полетата "Метод на удостоверяване" - не забравяйте да зададете WPA2-Personal, "WPA ключ" - посочете паролата на вашата мрежа, която трябва да бъде с дължина поне 8 знака. Натиснете бутона "Приложи".
Актуализация, промяна на фърмуерарутер asus rt 11p
Първо трябва да изтеглим фърмуера. Най-добре е да направите това от официалния уебсайт https://www.asus.com/ru/Networking/RTN11P/HelpDesk_Download/. След като сте на страницата, първото нещо, което трябва да направите, е да изберете вашата операционна система.
След това, след като отворите списъка "Софтуер", изберете най-новата версия на фърмуера.
Изтеглете го на удобно за нас място. Там ще разархивираме архива.
Сега в интерфейса на рутера отидете в раздела „Администриране“ в лявото меню и изберете „Актуализация на фърмуера“ в горното меню.
Кликнете върху бутона "Преглед", потърсете нашия разархивиран файл, изберете го и щракнете върху бутона "Изпрати". След това изчакваме известно време, докато фърмуерът бъде напълно инсталиран.
