Настройка на рутера Tp Link tl wr741nd
Добър ден! Днес ще говорим за рутера tp link tl wr741nd. Компанията Tp-link е един от лидерите в производството на WiFi рутери. "tl-wr741nd" е един от най-популярните модели. Неговата отличителна черта от другите е високото качество на сравнително ниска цена. Но мнозина имат редица проблеми в процеса на работа с този рутер. Основните са: влошаване на скоростта на Wi-Fi, както и периодично нулиране на настройките на рутера. Мнозина може да си помислят, че проблемът е в устройството, но не е така. Основният проблем е неправилна конфигурация и фърмуер на tp link tl wr741nd. В тази статия ще напиша подробни инструкции как да конфигурирате маршрутизатора tp link tl wr741nd. Също така ще говоря подробно за фърмуера на рутера. И ще разгледаме настройките за интернет връзка за различни доставчици и градове. Да започваме.
Съдържание:
- Появата и определянето на значението на елементите на рутера
- Свързване на компютър към tp link tl wr741nd рутер и указване на параметрите на мрежовата карта Windows XP, Windows 7
- tp link tl wr741nd фърмуер
- Настройки за интернет връзка Динамичен IP, Статичен IP Triolan, PPPoE. Rostelecom, House.ru, Megaline, ID-Net, PPTP от VPN сървъри на Leka Tolyatti, Ufanet (UfaNet), L2TP Beeline (beeline), Kyivstar
- Настройване на WiFi връзка на рутер tp link tl wr741nd
- Промени паролата по подразбиране на рутера.
- Бърза настройка на TP-LINK TL-WR741ND
Появата и определянето на значението на елементите на рутера
Стандартен външен вид. Бял корпус, черен преден панел с индикатори, има и една антена.

Нека анализираме значението на индикаторите (светлините) на предния панел
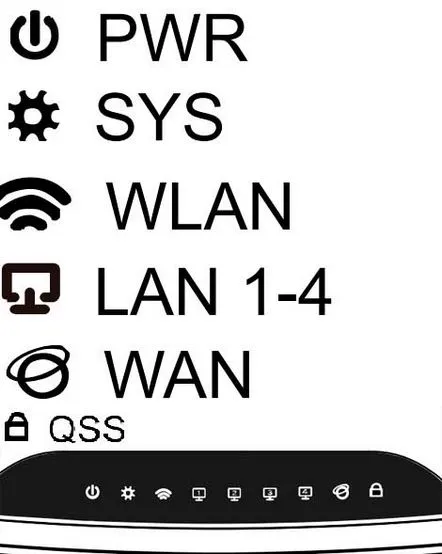
PWR – Това е лампата за захранване. Ако свети, това означаварутера работи. Ако не свети след включване на рутера, това означава, че той не работи или сте забравили да натиснете бутона за захранване на задния панел на рутера (за бутона ще говоря по-долу).
SYS – Икона за системни параметри, ако мига, значи всичко е наред. Не мига, а просто свети (обикновено след включване), което означава, че параметрите се настройват. Не свети - системна грешка.
WLAN - Wi-fi икона, когато мига - всичко е наред, данните се прехвърлят успешно. Ако не мига, а просто свети, това е системна грешка, трябва да рестартирате рутера (просто го изключете и след това включете). Не свети и не мига, което означава, че Wi-Fi е изключен и трябва да го включите (как да го направите е описано по-долу).
LAN (1-4) – Когато вашият компютър е свързан към рутера в един от LAN портовете, индикаторът мига.
WAN – Този индикатор светва, когато кабелът на интернет доставчика е свързан към WAN порта (който е син) и данните се прехвърлят успешно. Ако не свети, когато кабелът е включен, това означава, че проводникът е повреден или доставчикът е изключил сигнала (престанал да предоставя услугата).
Сега нека погледнем задната част на рутера.
Свързване на компютъра към рутера tp link tl wr741nd и задаване на параметрите на мрежовата карта
Съветвам всички да конфигурират рутера директно по кабел, а не по WiFi. Това ще ви спести от ненужни проблеми,за тези, които са решили да се свържат с Wi-Fi от самото начало, прочетете тази статия. Така че, ако внимателно прочетете написаното по-горе, вече разбрахте, че вкарваме интернет кабела на доставчика в синия порт. Вмъкваме единия край на късия проводник, който дойде в комплекта (пач кабел) в един от жълтите портове, а другия край в мрежовата карта на компютъра или лаптопа. След това включете рутера.
След като се включи, рутерът трябва автоматично да се свърже с компютъра. За целта в настройките на мрежовата карта трябва да се зададе автоматично получаване на IP адрес. Нека да разберем как да го проверим:
Windows XP
Старт >> Контролен панел >> намерете „Мрежови връзки“
Свързвайки се чрез локална мрежа, щракнете с десния бутон и изберете „Свойства“ >> В списъка маркирайте "Интернет протоколи TCP/IP" и щракнете двукратно върху надписа.
В прозореца, който се показва, поставете точки срещу елементите с думите „Автоматично“
Windows 7
Старт>>Контролен панел (изберете „Малки икони“)>>Център за мрежи и споделяне. След това избираме „Промяна на параметрите на адаптера“, след това „Локална мрежова връзка“, щракнете двукратно>> в списъка "Интернет протоколи версия 4 (TCP/IPv4)" изберете и щракнете върху "Свойства". >>След това поставяме точки срещу „Автоматично получаване на IP адрес“ и „Автоматично получаване на адрес на DNS сървър“.
Ако се интересувате от подробности за конфигурирането на мрежовата карта и как да определите какъв тип връзка използва вашият доставчик, това е описано подробно тук.
Влизане в настройките на рутера tp link tl wr741nd
Сега, след като свързахме tp link рутера, нека да отидем на него. За това ви съветвам да правите всичко ръчно ине използвайте инсталационния диск. Трябва да отворите някой от браузърите, които използвате и да напишете "http://tplinklogin.net" или 192.168.0.1 в адресната лента (тези два параметъра са адреса на вашия рутер). Ще се появи прозорец за оторизация, въведете admin в двете полета и натиснете бутона "Вход".
tp link tl wr741nd фърмуер
Нека поговорим за фърмуера (или както се казва - драйвера). Компанията tp link следи проблемите на своите рутери и иновациите на пазара, така че постоянно пуска нов фърмуер за своите модели. Ето защо си струва да актуализирате фърмуера поне веднъж годишно и по-добре, веднага щом забележите неизправности в работата на tl wr741nd. Нека да разгледаме по-отблизо как да го направим.
Първо отиваме в секцията за актуализиране на рутера. За да направите това, трябва да отидете в секцията "Системни инструменти" и да изберете елемента "Актуализация на фърмуера".
Също така, за тези, които имат безплатен рутер от компании на Kyivstar, можете да използвате директната връзка за страниците за актуализация "http://192.168.1.1/userRpm/SoftwareUpgradeRpm.htm" (както става ясно от връзката, въведете рутера на адресът 192.168.1.1).
Сега на страницата, която се появява, можем да актуализираме нашия фърмуер, но преди това трябва да го изтеглим. Първо, ще разберем серията на рутера. За да направите това, обърнете рутера и погледнете фабричния етикет под баркода, ще пише "Ver: 1.1".
Отиваме на официалния уебсайт на Tp-link в раздела за скокове, директна връзка "http://www.tp-linkru.com/support/download/". И в "тип продукт" изберете "безжични устройства", "модел" - "TL-WR741ND", "Версия на хардуер" изберете вашата версия (ако погледнете снимката, тя е V1). И щракнете върху "търсене"
Избираме най-новия фърмуер и го изтегляме на нашия компютър.
Между другото, не е необходимо да избирате най-новия фърмуер, можете да изберете най-успешната версия (или популярна, което е същото). Или ако сте начинаещ, тогава изобщо не се занимавайте с него, оставете съществуващия, докато не възникнат проблеми.
Настройки за интернет връзка
Настройките за интернет връзка са може би най-важната част от рутера. Ако го направиш както трябва зависи дали ще имаш интернет. Ще ви предупредя веднага, за да не се плашите, екранните снимки са от английската версия на фърмуера, но до всеки надпис ще напиша руско обяснение в скоби. И така, да започваме.
Първо отидете на страницата за избор на тип връзка. За да направите това, отидете в секцията "Мрежа" и изберете елемента "WAN".
Сега разгледайте всеки тип връзка поотделно.
Конфигурирайте динамичен IP (Динамичен IP)
Най-лесният начин за свързване с интернет не изисква потребителско име или парола, за съжаление (или за щастие). Интернет доставчиците, които познавам, отказаха да използват този тип връзка, тъй като е най-опасен. Но ако имате само този тип връзка, тогава настройката е проста, просто не променяйте нищо.
Конфигуриране на статичен IP адрес на Triolan
Не са много компаниите, които използват статичен тип връзка в чист вид. Намерих само един досега, в Украйна, това е компанията Triolan (ако знаете друг доставчик, който използва статичен ip адрес, моля, напишете в коментарите във формат: име, държава и оставете отзивите си за него). Те твърдят, че използването на статичен IP адрес в чист вид ускорява мрежата, тъй като не са необходими допълнителни действия. Например, динамичното разпространение изисква редовна проверка кои IP адреси вече са били разпределени и PPPoE и други подобни -редовна проверка на разрешението. Вярвам, че сегашното оборудване е толкова напреднало, че тези действия просто ще бъдат незабележими. Е, да видим как можем да въведем статичен ip.
Конфигурирайте типа PPPoE връзка. Rostelecom, House.ru, Megaline, ID-Net
Един от най-популярните видове интернет връзка. Използва се от много доставчици, подчертах основните, като: Русия (Rostelecom, Domino.ru), Казахстан (Megaline, ID-Net) (има много други, напишете в коментарите за които искате да чуете ). Да започнем настройката.
Тип връзка с VPN PPTP сървъри.Щъркел от Толиати, UfaNet
Освен това е доста популярен тип връзка, използван от много доставчици. Подчертах основния Stork Togliatti, UfaNet (ако имате друг доставчик, споделете го в коментарите). Основната разлика от PPPoE е използването на VPN сървър. Веднага искам да посоча адреса на VPN сървъра на тези доставчици, които посочих:
- Щъркел от Толиати — server.avtograd.ru
- UfaNet - pptp.ufanet.ru
Ако имате друг доставчик, пишете в коментарите, ще се опитам да намеря вашия сървър. Можете също да се свържете с тази поддръжка.
И така, конфигуриране на рутера tp link tl wr741nd тип PPTP от VPN сървъри:
L2TP tim връзка. Билайн, Киевстар
Сравнително нов тип връзка, L2TP е подобрена версия на PPTP и PPPoE. Този тип е възприет от компании като Beeline, Kyivstar и др. (ако имате друг доставчик с този тип връзка, пишете в коментарите). При този тип, както и при PPTP, трябва да посочите VPN сървър. Нека разберем какво е с тези доставчици като менпосочено:
- Beeline - tp.internet.beeline.ru
- Киевстар — tp.kyivstar.ua
Ако имате друг доставчик, пишете в коментарите, ще се опитаме да го разберем.
Сега нека отговорим на въпроса как да конфигурирате рутера tp link tl wr741nd за beeline Kyivstar и други. компании.
Да, точно така, процесът е напълно идентичен с настройката на PPTP, с изключение на типа връзка).
Настройване на WiFi връзка на рутер tp link tl wr741nd
Сега можете да започнете да настройвате безжичната връзка. За да направите това, отидете в раздела "Безжична връзка" и изберете Безжични настройки , Тук ще посочим името на нашата мрежа (тази, която ще се вижда по време на връзки). За да направите това, въведете го в полето Име на безжична мрежа. Останалите параметри ще оставим непроменени.
Сега нека отидем на елемента "Безжична защита" и да конфигурираме защитата, както става ясно от заглавието на раздела. Поставяме точка пред надписа WPA/WPA2 — Personal(Recommended)(Това е най-надеждният тип криптиране). По-добре е да изберете WPA2-PSK в падащото поле Version и да оставите Automatic в полето Encryption. Сега в полето PSK парола (PSK парола) - въведете паролата, която измисляме сами, тя трябва да се състои от латински букви и да е с дължина най-малко 8 знака. Кликнете върху бутона за запазване в това поле.
Поставяне на моста
Този термин се появи отдавна и означава настройка на iptv на tp link tl wr741nd рутер. Сега вече не е необходимо. Благодарение на новия фърмуер на рутери от Tp компании, iptv връзката работи както по кабела, така и по WiFi. Ако имате стар фърмуер, просто го актуализирайте, както писах по-горе).
Променете стандартната парола на рутера
Е, последният етап ще бъде да промените паролата на администратора на тази, която харесвате. Нека отидем в раздела "Системни инструменти" и изберете елемента "Парола". Тук имаме нужда от:
Това е всичко, това е краят на моите подробни инструкции. Ако съм пропуснал нещо, не се колебайте да коментирате.
Съветвам ви също да гледате видеоклипа: Бърза настройка на TP-LINK TL-WR741ND.
