Недефинирана мрежа в Windows 7 без достъп до интернет
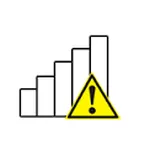
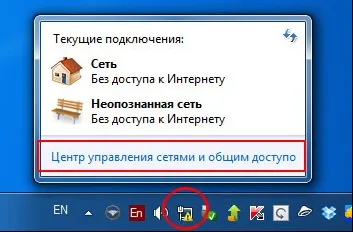
- Проблеми от страна на доставчика
- Получаване на IP адрес
- Мрежови настройки на Windows
- Промяна на параметрите
- Проблеми с DHCP сървъра
Проблеми от страна на доставчика
Ако не сте променили настройките на системата или Wi-Fi рутера, не смените дънната платка и мрежовата карта, не преинсталирате Windows - малко вероятно е да възникнат проблеми от ваша страна.
Напълно възможно е всичко да е наред с вашия компютър и рутер, мрежата да е налице и да работи правилно, но доставчикът да не предоставя интернет в момента.
Първо, може би просто не сте платили за услугата - в този случай също се появява съобщението "недефинирана мрежа без достъп до интернет". Опитайте се да се свържете с техническата поддръжка на доставчика и да попитате дали услугата е спряна или не, както и дали в момента се извършват планирани или непланирани технически дейности. Може би има прост начин за решаване на проблема и операторът ще разкаже за него. В противен случай той ще може да остави заявка за проверка на целостта на вашата линия.
Получаване на IP адрес
Друга причина за грешката „недефинирана мрежа без достъп до интернет“ са конфликтите при получаване на IP адрес. Често се среща в новите операционни системи Windows или се появява след преконфигуриране на домашния рутер.
Нека разгледаме основните възможни причини, поради които това може да е така:
- Wi-Fi рутерът раздава динамични IP адреси, а компютърът има статичен IP адрес.
- На рутера няма DHCP сървър, така че той не може да разпредели динамичен адрес на компютъра и този тип придобиване е посочен в системата.
- Има системи за сигурност на сървъра или рутера и те блокират вашия IP като непроверен. Това е често срещано явление при свързване чрез Wi-Fi в големи компании и офиси. В този случай е необходимо да се свържете със системния администратор.
- Избраният в Windows IP адрес съвпада с друг вече активен в мрежата или излиза извън обхвата, поддържан от рутера.
Мрежови настройки на Windows
За да разрешите мрежови конфликти, трябва да отидете в настройките на Windows. За да направите това, следвайте представените инструкции:
Промяна на параметрите
В зависимост от настройките на вашия Wi-Fi рутер ще трябва или да поставите отметките срещу „Получаване на IP автоматично“ и „Получаване на DNS автоматично“, или да напишете правилните статични адреси. Следните параметри са подходящи за повечето рутери:
- IP - "192.168.0.*" или"192.168.1.*", където "*" е произволно число между 2 и 254.
- Маска - "255.255.255.0".
- Основният шлюз е адресът на вашия Wi-Fi рутер. Може да се намери на етикета, залепен върху корпуса на устройството. Това обикновено е "192.168.1.1" или "192.168.0.1".
- DNS - трябва да въведете вашия рутер в това поле.
- Алтернативен DNS - можете да го оставите празен или да въведете популярния DNS сървър от Google - "8.8.8.8".
След това се върнете към свойствата на локалната мрежа и кликнете върху бутона "Деактивиране". След това в настройките на адаптера щракнете двукратно върху иконата за интернет, за да го включите отново. Можете също да изключите и свържете кабела за свързване към компютъра.
Проблеми с DHCP сървъра
Ако вашият рутер дава адреси през Wi-Fi или кабелна връзка автоматично, може да има някакъв проблем с DHCP сървъра. В този случай нулирането и актуализирането на конфигурацията на сървъра ще помогне. За да направите това, отворете администраторската конзола на Windows в режим и въведете 2 команди на свой ред: "ipconfig /release" и "ipconfig /renew".
