Ние конфигурираме рутера TP-LINK TL-WR741ND

Преди да започнете да конфигурирате рутера, трябва да отидете в менюто. За да направите това, отворете всеки браузър, напишете 192.168.1.1 в адресната лента (ако не е подходящо, тогава 192.168.0.1) и натиснете Enter. Ще се появи прозорец, който изисква оторизация. По подразбиране те са:
Вход - admin Парола - admin
Препоръчва се незабавна промяна на потребителското име и паролата. За да направите това, намерете „ Системни инструменти“ в лявото меню, разгънете секцията и намерете елемента „ Парола“.
• В полетата " Предишно потребителско име" и " Предишна парола", въведете текущите данни • В полетата " Ново потребителско име", " Нова парола" - тези, измислени за замяна на данните • Новата парола ще трябва да бъде въведена отново в полето " Потвърдете паролата", за да избегнете създаването на нова парола с грешка. • Щракнете върху “ Запазване”.
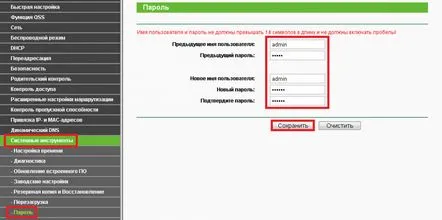
Сега можете да започнете да конфигурирате интернет.
PPPoE връзка
В менюто отляво изберете секцията " Мрежа" и отидете на елемента " WAN" и задайте следните настройки:
• WAN тип връзка: PPPoE/Русия PPPoE • Потребителско име: въведете данните за вход въз основа на договора за връзка • Парола: въведете парола от споразумението за свързване • Потвърдете паролата: въведете паролата • Вторична връзка: Деактивирайте • Режим на WAN връзка: Свържете се автоматично • Щракнете върху бутона " Запазване".
DHCP (Ако данните за връзка се издават автоматично от доставчика)
В менюто отляво изберете секцията " Мрежа" и отидете на елемента " WAN" изадайте следните настройки:
• Тип WAN връзка: Динамичен IP адрес • Използване на тези DNS сървъри: премахнете отметката • Щракнете върху бутона " Запазване".
За да получите IP адреса на рутера, трябва да познаете MAC адреса. За това:
• В менюто отляво на техния раздел " WAN" отидете на " Клониране на MAC адрес" • Щракнете върху бутона " Клониране на MAC адрес" • Щракнете върху бутона " Запазване".
Статичен IP
В менюто отляво изберете секцията " Мрежа" и отидете на елемента " WAN" и задайте следните настройки:
• WAN тип връзка: Статичен IP адрес • IP адрес: въведете IP адреса на споразумението за връзка • Подмрежова маска: дефинирайте подмрежова маска от споразумението за връзка • Основен шлюз: посочете основния шлюз от споразумението за връзка • Основен DNS: посочете основния (основен) DNS от споразумението при връзка • Вторичен DNS: посочете вторичния (алтернативен) DNS от споразумението за връзка • Щракнете върху бутона " Запазване".
Ако имате нужда, можете също да конфигурирате Wi-Fi.
В менюто отляво изберете секцията " Безжичен режим" и отидете на елемента " Настройки на безжичен режим", след което задайте следните настройки:
• Име на мрежата: измислете произволно име • Регион: посочете вашия регион • Канал: Автоматично • Режим: 11bg смесен • Ширина на канала: Авто • Активиране на безжично излъчване на рутера: отметка • Активиране на SSID излъчване: отметка • Щракнете върху бутона " Запазване".
След това, въз основа на елемент " Настройки на безжичен режим", отидете на елемент " Защита на безжичен режим" и задайтеследните настройки:
• Изберете WPA-Personal/WPA2-Personal (препоръчително)• Версия: WPA2-Personal • Шифроване: Автоматично • PSK парола: измислете и въведете парола за вашата мрежа (същата ще бъде въведена от други устройства за свързване към тази мрежа) • Щракнете върху бутона " Запазване" .
Това завършва настройките на рутера и можете да получите достъп до интернет от вашия компютър и други устройства.
