Ние оптимизираме работата на Windows 8.1

Ускоряваме работата, освобождаваме място и повишаваме стабилността
Почистване на диска от отломки
Ако не използвате програми на трети страни за почистване на системата, препоръчваме да започнете с най-простата помощна програма CCleaner, с която можете да се запознаете тук. И ако няма желание да използвате такива програми, тогава можете сами да изтриете ненужните системни файлове.
С течение на времето системата натрупва различни файлове, които може никога да не бъдат използвани в бъдеще, но не може да ги изтрие сама и това може да изисква ръката на потребителя. Много е лесно да направите това с обикновени средства:
• въведете " Почистване на диска" в лентата за търсене на началния екран; • изберете устройство C и щракнете върху " OK"; • в прозореца проверете кутии до тези опции, които не са ви необходими. Всички файлове, които могат да бъдат отбелязани, са безопасни за изтриване и няма да повлияят на по-нататъшната работа на Windows; • след поставяне на отметки Windows автоматично ще изчисли количеството освободено място. След като прочетете тази информация, можете да щракнете върху " OK", след което ще започне процесът на почистване на твърдия диск; • ако има други логически дискове на компютъра (тези дискове, на които твърдият диск дискът е разделен), тогава тази процедура можете да повторите с тях.
Дефрагментиране на диск
Ако никога не сте дефрагментирали твърдия си диск, вероятно е време да го направите. Такава процедура не само ще ускори работата, но и ще увеличи стабилността на работата. Направете това с помощта на помощната програма за дефрагментиране на системата:
• натиснете Win+Qи cв лентата за търсене въведете " Оптимизиране на дискове"; • в прозореца ще се появи списък с дискове. Щракнете върху " Анализиране", за да разберете състоянието на всички дискове; • ако % на фрагментация е около 10%, тогава можете да започнете оптимизация.
По подразбиране дефрагментирането на диска е настроено на седмичен график, така че ако не сте го изключили или променили, тогава не е необходимо да го дефрагментирате допълнително. Също така се препоръчва да промените графика от седмично дефрагментиране на месечно. За да направите това, в отворения по-рано прозорец щракнете върху " Промяна на параметрите" и в секцията " Честота" променете честотата на "месечно" или изключете напълно дефрагментирането.
Деактивиране на ненужни услуги
По подразбиране системата включва доста голям брой услуги, някои от които може никога да не се нуждаем в живота си. Следователно те могат да бъдат деактивирани, за да улеснят използването на компютъра.
Отидете в контролния панел и след това в полето за търсене (горен десен ъгъл) маркирайте " услуги". Изберете " Преглед на локални услуги" от списъка.
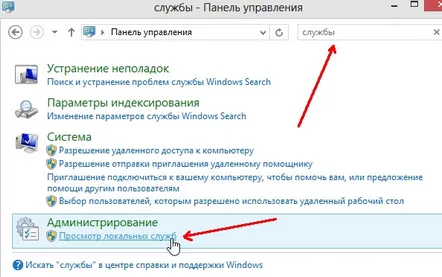
Услугите се изключват много лесно: щракнете два пъти върху ненужна услуга с левия бутон на мишката и в прозореца със свойства първо променете състоянието на " Стоп", а след това типа на стартиране на " Не започвай".
Какво може да бъде деактивирано:
• офлайн файлове; • компютърен браузър; • спомагателна IP услуга (ако не се използва IPv6); • вторично влизане (ако има 1 потребител на компютъра); • диспечер на печат ( ако няма принтер); • клиент за проследяване на променени връзки; • модул за поддръжка на NetBIOS през TCP/IP; • сървър; • услуга за време на Windows; • преносими устройства за услуга за изброяване; • отдалечен регистър; • Търсене в Windows (препоръчваме да го изключите само аконе използвайте търсене. И вероятно ги използвате).
Премахване на програми от стартиране
Инсталирайки програми на трети страни, често забавяме стартирането на системата. Някои нахални програми имат свойството да се регистрират в автозареждане, поради което се стартират, когато Windows е включен. И това засяга не само дългото стартиране, но и работата на компютъра като цяло - защо се нуждаете, да речем, постоянно работеща програма за създаване на дискови изображения? В много заедно със системата се стартират торенти, четци, видео редактори и т.н. Освен това всъщност тези програми са необходими веднъж месечно.
Можете да премахнете ненужните програми от автоматичното стартиране, както следва:
• отворете диспечера на задачите (Ctrl+Shift+Esc) и превключете към раздела " Autoboot"; • прегледайте списъка с приложения и ако намерите нещо, което определено не е необходимо, за да стартирате системата, деактивирайте я. За да направите това, трябва да маркирате програмата с левия бутон на мишката и да натиснете бутона " Деактивиране" в долния десен ъгъл; • няма да деактивирате нито една система и важни приложения - максимум това, което може да бъде деактивирано, са драйверите, но също така системата може да бъде стартирана без тях. Деактивирайте програмите внимателно.
Това ще помогне не само за ускоряване на стартирането на компютъра, но и за намаляване на натоварването на процесора и RAM.
Други подобрения
Можеш:
• активиране на зареждане на работния плот • забрана за активиране на превключвателя с мишката; • забрана за активиране на чудодейните бутони на мишката; • замяна на началния екран със списък с приложения; • активиране търсене само по програми и приложения.
За да направите това, щракнете с десния бутон върху лентата на задачите и изберете " Свойства". В прозореца " Свойства на лентата на задачите и навигацията" отидете на раздела" Навигация".
1. за да заредите незабавно работния плот, поставете отметка до " Отваряне на работния плот вместо началния екран при влизане"; 2. за да забраните частично активирането на превключвателя с мишката, премахнете отметката от " Когато щракна в горния ляв ъгъл, превключвай между последните програми"; 3. за да забраните частично активирането на чудотворните бутони, премахнете отметката от " Когато посочите в горния десен ъгъл, покажете чудодейните бутони"; 4. за да замените частично началния екран със списък с приложения, поставете отметка в квадратчето до „ Показване на фона на работния плот на началния екран“ и „ При превключване към началния екран автоматично отваряне на „ Приложение"изглед"; 5. за да включите търсенето само по програми и приложения, премахнете отметката от " При търсене в изгледа "Приложения", търсете навсякъде, не само в моите приложения".
Оптимизирайте Windows разумно, но не забравяйте, че никаква системна оптимизация няма да помогне, ако инсталирате много различни програми с рекламни добавки, изтегляте ги от опасни източници и не следвате основните правила за работа с компютър.
