Ние сами инсталираме Windows 8.1 Pro
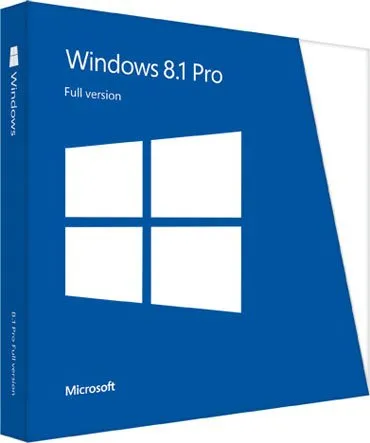
- Предимства на Windows 8.1 Pro
- Недостатъци на Windows 8.1 Pro
- Създаване на инсталационен носител
- Преинсталираме Windows 8.1 Pro
Предимства на Windows 8.1 Pro
Връщането на обичайния бутон "Старт".
Важно е да се отбележи, че разработчиците на операционната система Windows 8.1 чуха желанията на своите потребители и върнаха познатия бутон "Старт". Обновеният бутон "Старт" получи нови функции, под формата на местоположение в лентата на задачите, както и вместо обичайното меню за отваряне на интерфейса "Метро". В същото време разработчиците значително подобриха и оптимизираха новия интерфейс с плочки.
Върнете се на работния плот.
Много потребители на Windows 8 се оплакват, че след рестартиране на компютъра системата автоматично влиза в интерфейса "Metro". Във версия 8.1 това желание беше напълно удовлетворено.
Финализиране на началния екран.
Много потребители на Windows 8 са направили аналогии с факта, че началният екран е много подобен на менюто "Старт" на версия 7. Разработчиците поправиха тази грешка, като попречиха на новоинсталираните приложения да се показват на началния екран. На потребителите на Windows 8.1 Pro беше представен и алтернативен интерфейс на началния екран. Сега собственикът на компютъра има право да избира между плочките "Метро" и обичайните списъци.
Връща комбинирано търсене.
Търсенето е една от най-търсените функции от повечето потребители. смнозина критикуваха 8 заради разделението по типове файлове от търсачката. В Windows 8.1 комбинираното търсене се върна като допълнителна опция.
Дълбока персонализация.
Разработчиците на Windows 8.1 се погрижиха за индивидуалната конфигурация на устройствата. Сега пред потребителя се отваря огромен набор от допълнителни параметри, които той може да променя в зависимост от собствените си желания. Също така, в допълнение към класическия вид на панела с опции, беше добавен напълно преработен модерен външен вид. Разбира се, приликите между двата интерфейса за персонализиране останаха.
Промени в IE 11.
Нелюбимият на всички браузър от Microsoft претърпя много промени. В допълнение към класическия интерфейс, актуализираният IE 11 получи модерен. Заслужава да се отбележи, че разработчиците успяха напълно да оптимизират работата на IE 11, поради което родният браузър се превърна в най-доброто решение за сензорни екрани.
Недостатъци на Windows 8.1 Pro
Несъвместимост на програми и драйвери.
За много потребители на актуализирания Windows 8.1 Pro липсата на правилна работа на любимите им програми беше изненада. Този недостатък на системата се дължи на факта, че моделът на драйвера на операционната система е радикално променен. В по-голяма степен проблемът с несъвместимостта на версия 8.1 Pro засегна любителите на игрите. В по-малка степен проблемът разстрои нервите на потребителите на антивирусен софтуер, но винаги има страх, че програмата може да спре да реагира с актуализация.
Прекъсвания с актуализацията.
След официалното пускане на актуализираната версия на Windows 8.1 Pro, милиони потребители веднага се втурнаха да получат новия продукт. В резултат на това малко хора успяха да постигнат желания резултат от първия път. Първо, теглото на актуализацията беше цели 4 GB на диска. Второ, предпоставка за изтегляне бешеналичието на широколентов интернет. И трето, актуализацията може да бъде изтеглена само на един компютър, тоест след като имате актуализацията, не можете да я нулирате, за да се инсталира на друг компютър.
Въпреки многото спорове, решението за инсталиране на Windows 8.1 Pro винаги остава на потребителя.
Създаване на инсталационен носител
Има един начин за преинсталиране на Windows 8.1 Pro, но два различни носителя. Носител на операционната система Windows може да бъде както диск, така и флаш карта. Разбира се, ще бъде добре, ако има лицензирана версия на операционната система, но в този случай ще разгледаме самоинсталацията и създаването на изображение на Windows.
Първо, нека разгледаме как да запишете операционната система Windows 8.1 Pro директно на компактдиск. За да запишем изображението, ще ни трябва:
- Наличие на изображение на операционната система Windows Pro 8.1 (може да бъде изтеглено на всеки торент тракер).
- Наличие на компютър с работещо дисково устройство.
- Програмата UltraISO е инсталирана.
- 15 минути свободно време.
Важно е да запомните, че системен образ може да бъде написан с помощта на всяка програма за запис на файлове на диск. В този случай разглеждаме записа чрез програмата "UltraISO", тъй като този метод е най-разбираем за начинаещ потребител.
Помислете за запис на изображение на диск под формата на инструкции стъпка по стъпка:
- Първо поставете празен DVD в DVD-ROM устройството. Важно е да използвате DVD-R и DVD-RW дискове, тъй като те имат максимален капацитет.
- Отворете предварително инсталираната програма UltraISO.
- В контекстното меню отидете на раздела "Файл" - "Отвори".
- В прозореца, който се показва, намерете изображението, необходимо за инсталиране на системата, и щракнете върху бутона "Отвори".
- След това отидете на раздела"Инструменти" - "Записване на CD изображение".
На повърхността на работното пространство ще се отвори нов прозорец, където ще бъдете помолени да потвърдите предварително избраните опции за запис. Моля, обърнете внимание, че в раздела "Устройство" трябва да има името на записващото устройство с празен диск, разположен там. Важно е да запомните, че колкото по-ниска е скоростта на диска, толкова по-голяма е вероятността информацията да бъде записана на компактдиска на едно парче и безопасно.
След като потвърдите всички параметри, щракнете върху бутона "Запазване". По правило записът продължава няколко минути, след което получаваме готов носител за инсталиране на Windows Pro 8.1.
Запис на изображението на ОС на флаш карта.
С течение на времето компактдисковете остават нещо от миналото, така че повечето нови компютри и лаптопи се предлагат без CD устройства. Ето защо ще разгледаме как да създадем стартираща флаш карта.
В този метод ще разгледаме записването на операционната система на флаш карта с помощта на познатата преди това програма UltraISO. Този метод е най-простият и практичен, тъй като писането на флаш карта чрез програми на трети страни или командния ред ще бъде трудна задача за начинаещ потребител.
За да запишем изображението на Windows 8.1 Pro, ще ни трябва:
- Чиста флашка с обем 8 GB (USB 2.0).
- Програмата UltraISO е инсталирана преди това.
Важно е да запомните, че файловете на флаш картата ще бъдат напълно премахнати след форматиране. За правилен запис се препоръчва предварително да зададете типа файлова система NTFS."
За да запишете изображението на Windows 8.1 Pro, трябва да следвате инструкциите по-долу:
- Изтеглете образа на операционната система.
- Отворете програмата "UltraISO".
- В контекстното меню изпълнете командата "Файл" - "Отвори".
- Изберете в прозорецапредварително изтеглен образ на операционната система Windows Pro 8.1.
- След като отворим изображението, ще видим всички налични файлове, които ще бъдат на флаш картата след записа.
- В контекстното меню изпълнете следните действия: "Автоматично зареждане" - "Записване на изображение на твърд диск".
В изскачащия прозорец се препоръчва да оставите стойностите непроменени и да натиснете бутона "Запазване". В нов изскачащ прозорец потвърдете форматирането на флаш картата и наблюдавайте процеса на запис. След приключване на записа получаваме готова Windows 8.1 Pro OS за инсталация.
Преинсталираме Windows 8.1 Pro
За да инсталирате операционната система, поставете DVD/флаш карта и натиснете бутона за рестартиране на компютъра.
Когато компютърът се зарежда за първи път, натиснете клавиша F2/F10/F12/Delete, за да влезете в BIOS и да промените параметрите за зареждане на устройството. В BIOS системата на първо място е необходимо да зададете зареждане на DVD диск/флаш карта. Важно е да запазите новите параметри след промяна на настройките.
Докато стартирате компютъра, след като видите надписа "Натиснете произволен клавиш, за да стартирате от CD или DVD", натиснете "Интервал".
След като изтеглите системните файлове, изберете езика на интерфейса и щракнете върху бутона "Напред".
Въведете продуктовия ключ в прозореца или пропуснете тази стъпка.
Щракнете върху бутона „Инсталиране" и продължете към избора на метод за инсталиране. След като прочетете споразумението, отметнете „Приемам условията на лицензионното споразумение" и щракнете върху „Напред“.
Отново в прозореца изберете „Персонализиран тип инсталация“, тъй като трябва да форматирате системния диск за инсталиране на Windows Pro 8.1.
След като изберете форматирания дял, натиснете бутона "Напред" и изчакайте инсталацията на системата да завърши.
При завършваненастройки, трябва да изберете цветова схема, да въведете потребителско име и да зададете текущата дата и час.
