Оптимизиране на Windows 10 (за ускоряване на системата)

Броят на потребителите на Windows 10 нараства с всеки изминал ден. И Windows 10 не винаги работи по-бързо от Windows 7 или 8. Това, разбира се, може да се дължи на редица причини, но в тази статия искам да се съсредоточа върху онези настройки на операционната система Windows 10, които могат да увеличат скоростта на това ОПЕРАЦИОННА СИСТЕМА.
Между другото, всеки разбира оптимизацията по различен начин. В тази статия ще дам препоръки, които ще помогнат за оптимизиране на Windows 10, за да увеличите максимално неговата производителност. И така, вероятно, нека започнем.
1. Деактивиране на ненужни услуги
Оптимизацията на Windows почти винаги започва с услуги. Има доста услуги на Windows и всяка от тях отговаря за собствения си "фронт" на работа. Основното тук е, че разработчиците не знаят какви услуги ще са необходими на този или онзи потребител, което означава, че в отделението ще имате услуги, от които по принцип не се нуждаете (добре, например, защо услуга за работа с принтери, ако го нямате?) …
За да влезете в секцията за управление на услугите, щракнете с десния бутон върху менюто СТАРТ и изберете елемента „Управление на компютъра“ (както на фиг. 1).
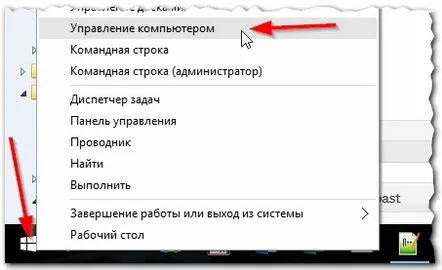
Фиг. 1. Меню СТАРТ -> компютърно управление
След това, за да видите списъка с услуги, просто отворете раздела на менюто със същото име вляво (вижте Фиг. 2).
Фиг. 2. Windows 10 услуги
Сега всъщност основният въпрос е: какво да изключите? Като цяло препоръчвам, преди да работите с услуги, да направите резервно копие на системата (така че в случай на нещо всичко да се възстанови както си беше).
Какви услуги препоръчвам да деактивирате (т.е. тези, които могат да окажат най-голямо влияние върху скоростта на операционната система):
- Windows Search - винаги деактивирам тази услуга, защото не използвам търсенето (а търсенето е "доста" тромаво).Междувременно тази услуга, особено на някои компютри, силно натоварва твърдия диск, което сериозно засяга производителността;
- Windows Update Center - аз също винаги го деактивирам. Актуализациите сами по себе си са добри. Но аз вярвам, че е по-добре ръчно да актуализирате системата сами в точното време, което автоматично ще зареди системата (както и инсталиране на актуализации, харчене при рестартиране на компютъра);
- Обърнете внимание на услугите, които се появяват при инсталиране на различни приложения. Изключете тези, които използвате рядко.
Като цяло можете да видите пълния списък с услуги, които могат да бъдат деактивирани (сравнително безболезнено) тук: http://pcpro100.info/optimizatsiya-windows-8/#1
2. Актуализиране на драйвери
Вторият проблем, който възниква при инсталиране на Windows 10 (добре или при актуализиране до 10), е търсенето на нови драйвери. Драйверите, които са ви работили в Windows 7 и 8, може да не работят правилно в новата ОС или най-често ОС дезактивира някои от тях и инсталира "своите" универсални.
Поради това част от възможностите на вашето оборудване може да стане недостъпна (например мултимедийните клавиши на мишката или клавиатурата може да спрат да работят, яркостта на монитора на лаптопа може да спре да се регулира и т.н.) ...
Като цяло актуализирането на драйвери е доста голяма тема (особено в някои случаи). Препоръчвам да проверите драйверите си (особено ако операционната система Windows се държи нестабилно, забавя се). Връзката е точно по-долу.
Проверка и актуализиране на драйвери: http://pcpro100.info/kak-obnovit-drivers-windows-10/
Фиг. 3. Driver Pack Solution – автоматично търсене и инсталиране на драйвери.
3. Изтриване на нежелани файлове, почистване на системния регистър
Голям брой "нежелани файлове" могатвлияят върху производителността на компютъра (особено ако не сте почиствали системата от тях дълго време). Въпреки факта, че Windows има собствена програма за почистване на боклук, почти никога не я използвам, предпочитайки софтуер на трети страни. Първо, качеството му на "почистване" е много съмнително, и второ, скоростта на работа (в някои случаи особено) оставя много да се желае.
Програми за почистване на боклук http://pcpro100.info/luchshie-programmyi-dlya-ochistki-kompyutera-ot-musora/
Малко по-горе дадох линк към статията си от преди година (изброява около 10 програми за почистване и оптимизиране на Windows). Според мен един от най-добрите сред тях е CCleaner.
CCleaner
Официален уебсайт: http://www.piriform.com/ccleaner
Безплатна програма за почистване на компютъра от различни видове временни файлове. В допълнение, програмата ще ви помогне да коригирате грешки в регистъра, да изтриете историята и кеша във всички популярни браузъри, да изтриете софтуер и т.н. Между другото, помощната програма поддържа и работи добре в Windows 10 OS.
Фиг. 4. CCleaner – прозорец за почистване на Windows
4. Редактиране на стартиране на Windows 10
Вероятно мнозина са забелязали една закономерност: инсталирайте Windows - работи доста бързо. След това минава време, инсталирате дузина други програми - Windows започва да се забавя, зареждането става с порядък по-дълго.
Целият въпрос е, че някои от инсталираните програми се добавят към стартирането на ОС (и стартират с него). Ако има много програми в автоматичното зареждане, скоростта на изтегляне може да спадне значително.
Как да проверя автоматичното зареждане в Windows 10?
Трябва да отворите диспечера на задачите (натиснете Ctrl+Shift+Esc едновременно). След това отворете раздела за автоматично зареждане. В списъка с програми изключете тези, които харесватене се изискват при всяко включване на компютъра (вижте фиг. 5).
Фиг. 5. Диспечер на задачите
Между другото, понякога диспечера на задачите не показва всички програми от стартиране (не знам с какво е свързано...). За да видите всичко, което е скрито, инсталирайте помощната програма AIDA 64 (добре, или нещо подобно на нея).
AIDA 64
Официален уебсайт: http://www.aida64.com/
Готина помощна програма! Поддържа руски език. Позволява ви да намерите почти всяка информация за вашия Windows и за компютъра като цяло (за всеки хардуер). Например, аз доста често трябва да го използвам, когато конфигурирам и оптимизирам Windows.
Между другото, за да видите автоматичното зареждане, трябва да отидете в папката "Програми" и да изберете раздела със същото име (както на фиг. 6).
Фиг. 6. AIDA 64
5. Задаване на параметри на скоростта
Самият Windows вече има готови настройки, когато е активиран, ще може да работи малко по-бързо. Това се постига благодарение на различни ефекти, шрифтове, работни параметри на някои компоненти на ОС и др.
За да активирате "най-добра производителност" - щракнете с десния бутон върху менюто START и изберете раздела "System" (както на фиг. 7).
Фиг. 7. Система
След това трябва да отворите връзката „Допълнителни системни параметри“ в лявата колона, да отворите раздела „Допълнителни“ в прозореца и след това да отворите параметрите на скоростта (вижте фиг. 8).
Фиг. 8. Параметри на скоростта
За настройки на скоростта трябва да отворите раздела "Визуални ефекти" и да изберете режима "Осигуряване на най-добра скорост".
Фиг. 9. Визуални ефекти
PS
За тези, чиито игри се забавят, препоръчвам да прочетете статиите за фина настройка на видеокарти: AMD, NVidia. Освен това има определенипрограми, които могат да коригират настройките (скрити от изгледа), за да увеличат максимално производителността: http://pcpro100.info/dlya-uskoreniya-kompyutera-windows/#3___Windows
Това е всичко, което имам. Успешна и бърза работа на ОС
