Оптимизиране на Windows 7
Отдавна не е тайна, че производителността на Windows 7 е пожертвана за красива анимация. Във вашата статия Ускоряване на Windows 7, доколкото разбирам, имаше опит да се реши проблемът от техническа страна, тоест чрез промяна на системните настройки на операционната система. Струва ми се, че първо трябва да оптимизирате Windows 7, като изключите визуалните ефекти и едва след това експериментирайте с суап файла, регистъра и т.н. Сергей.
Забележка: Ако имате инсталиран Windows 8, прочетете друга статия по тази тема - Теми за дизайн с висок контраст за Windows 8/8.1: простота, ефективност, запазване на визията!
Оптимизиране на Windows 7
Оптимизацията е процесът на модифициране на системата за подобряване на нейната ефективност. Уикипедия.
Без съмнение, интерфейсът Aero налага голямо натоварване на скоростта на Windows 7 и деактивирането на някои настройки, които пряко засягат анимацията, обикновено веднага се белязва със значително увеличение на скоростта в Windows 7. И разбира се оптимизация на Windows 7трябва да започне с деактивиране на някои визуални ефекти Но кои? Лично в моята работа в Настройки на производителността->Визуални ефекти има отметка в елемента Осигуряване на най-добра производителност, защо имам красива анимация и плавно избледняване на работното си място. Само ако беше възможно плавно да изчезне от работа и никой нямаше да забележи, но за съжаление в Windows 7 няма такава настройка. Но у дома приятелите ми изключиха интерфейса Aero в Windows 7, децата не ми позволиха: „Красиво е, татко.“
Е, поговорихме малко, да се заемем с работата. Това, което предлагам, лично аз отдавна съм намерил златна среда за себе си в настройките на визуалните ефекти, които нашите читатели са ме питали повече от веднъж, и тук споделям опита си. Сигурен съм, че когато приключите с четенето на тази статия, една трета ще бъде визуалнаще изключите ефектите и ще се изненадате: - "Ами дори не знаех, че всичко това се управлява тук." Освен това, преди да започнете, някой може да се интересува от другите ни статии, които несъмнено ще помогнат за оптимизиране на работата на Windows 7.
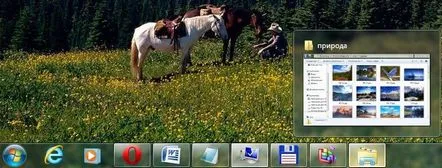
Старт->Контролен панел->Система и сигурност->Система->Разширени системни настройки->Скорост->Настройки. Всеки визуален ефект може да бъде деактивиран, като премахнете отметката и щракнете върху Приложи.

1) Анимация в менюто "Старт" на лентата на задачите. Тази настройка е отговорна за гладкото появяване и избледняване на списъците в менюто "Старт", както и за изпадането на бутоните на лентата на задачите, например щракнете с десния бутон върху менюто "Старт" и го насочете към менюто "Всички програми", тогава можем да забележим ефекта от плавното изпадане от списъка с програми. Премахнете отметката от елемента "Анимация в менюто "Старт" на лентата на задачите" и направете същото, както можете да видите на илюстрацията, списъкът с програми не изпада плавно, а бързо, така че дали да го проверите или не за теб.
2) Анимация на прозорци при свиване и разгъване. Името говори само за себе сиза мен При отваряне прозорецът се появява плавно, а при затваряне някак се свива. Нека отворим например прозореца на системната папка Компютър в контролния панел, ефектът е ясно видим и сега деактивираме тази настройка и я отваряме отново, без съмнение разликата в скоростта на появата на прозореца ще бъде забележимо.
3) Анимирани контроли и елементи в прозореца. Отговаря за ефекта на плавното осветяване на бутоните и стрелките за превъртане в диалоговите прозорци. Например, отворете отново системната папка Компютър и преместете мишката до стрелката за превъртане, забележете ефекта на подсветката, сега изключете тази настройка и направете същото. Струва ми се, че това може да се откаже.
4) Включително състава на работния плот. Отговаря за ефекта на прозрачност на всеки отворен прозорец в Windows 7, както и лентата на задачите. Windows 7 трябва да съхранява информация за отворените прозорци в паметта и да ни показва техния силует, когато задържим мишката върху бутона в долния десен ъгъл на работния плот, наречен Минимизиране на всички прозорци. Мнозина смятат, че оптимизацията на Windows 7 трябва да започне, като деактивирате този ефект и увеличаването на производителността няма да остане незабелязано.
5) Включете Aero Peek. В долния десен ъгъл на работния плот има бутон Минимизиране на всички прозорци, когато задържите мишката върху него, вие и аз ще наблюдаваме този ефект.
6) Включете ефекта на прозрачност. Ако изключите този ефект, интерфейсът на Windows 7 ще загуби много, ефектът на прозрачност ще изчезне в прозорците, експериментирайте, може би вашата видеокарта може да издържи този тест, струва си. 7) Плавно превъртане на списъците. Можете спокойно да премахнете отметката, ефектът не е особено забележим. Избледняване на менюто след извикване на командата. Изключете, тъй като виждате разликатадоста трудно. 9) Използване на стилове за показване на бутони и прозорци. Когато тази опция е деактивирана, никой няма да може да различи дизайна на вашата операционна система от Windows XP - с деактивирани всички визуални ефекти. Ако и вие като мен не можете да забравите XP, можете също да изберете класическа тема. Щракнете с десния бутон върху работния плот, изберете Персонализиране, след това Basic Simplified Classic.
10) Хвърляне на сенки с икони на работния плот. Лично аз не виждам особена разлика, има ли сянка зад иконите или не, можете да деактивирате 11) За да покажете съдържанието на прозореца при плъзгане, струва ми се по-добре да се покаже, няма да ви отнеме много ресурси, както можете да видите на втората илюстрация, ако не се покаже, няма да е много удобно.
12) Отразете сенките, хвърлени от прозорците. Сянката е обозначена със стрелка на гърдите, ако не сте доволни от нея, изключете опцията.
13) Показвайте миниатюри вместо икони. Този визуален ефект консумира доста ресурси на Windows 7, когато е деактивиран, папките ще се отварят значително по-бързо. Той показва файлове с изображения в Windows 7 Explorer като миниатюри, както и видео файлове и други. Ако често се занимавате с изображения, тогава използването на този ефект е доста удобно, можете веднага да забележите снимката и картината, от които се нуждаете, но много хора, които работят с видеоклипове, ми се оплакаха, факт е, че Windows 7 генерира всички миниатюри на файлове в изследователят понякога видео файл просто не може да бъде намерен в папка с други типове файлове, той приема толкова странни форми. Между другото, всичко се вижда в нашите илюстрации. Черните правоъгълници в папката са нашите филми с вас, до тях има графични изображения, но те изглеждат така, когато ефектът е изключен.
14) Прозрачен дисплейправоъгълник за избор. Когато изберете няколко файла с мишката, можете да видите правоъгълна област, която се движи зад него, което не влияе особено на производителността.
15) Показване на сянка под показалеца на мишката. На практика не консумира компютърни ресурси. 16) Изглаждане на неравностите на екранните шрифтове. Текстът на екрана, с изключен този визуален ефект, не изглежда много добре, да го оставим.
17) Плъзгане при отваряне на списъци. Ефектът на плавно падане на списъците, който не е особено забележим, може да бъде изключен. 18) Запазване на изглед на миниатюри на лентата на задачите. Можете да експериментирате, ако имате нужда, можете да го оставите. 19) Ефекти на избледняване или плъзгане при достъп до менюто. Консумира много ресурси и нашето време също, по-добре е да го изключим. 20) Ефекти на избледняване или плъзгане, когато се появят подкани. Кое е по-добро за вас, съвет с ефект или просто бърз съвет? Изключваме го.
Заключение: всички хора са различни и вие трябва сами да направите оптимизацията на Windows 7, точно както ви харесва, надяваме се, че нашият сайт ви е помогнал малко в това.
