Писач на дискови изображения и запис на изображения на Windows
Дисковите изображения се използват за създаване на стартиращи дискове с операционната система, драйвери на устройства, игри в CD, DVD, Blu-ray формат. За да напишете изтегления файл с изображение, можете да използвате една от стандартните програми, свободно разпространявани в Интернет, или да използвате инструмента за запис на дискови изображения на Windows, който се появи в Windows 7.
BurnAware Безплатно
Това е много лесна за използване програма, която изпълнява всички основни задачи: запис на изображение на диск, запис на аудио и видео дискове, както и дискове с данни. В същото време програмата поддържа режим на много сесии и проверява записаните данни.
Последната версия на програмата BurnAware Free може да бъде изтеглена безплатно от сайта на производителя www.burnaware.com. За да запишете изображение, изберете елемента "Запис на изображение" в менюто на програмата.
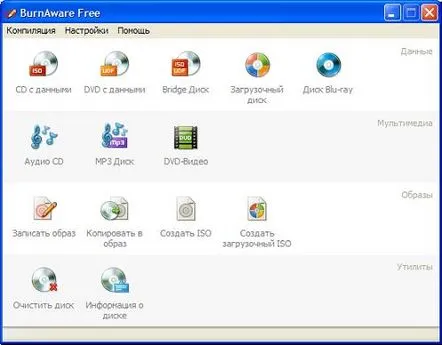
Главно меню на BurnAware Free
В същото време се отваря прозорецът, показан на фигурата по-долу.
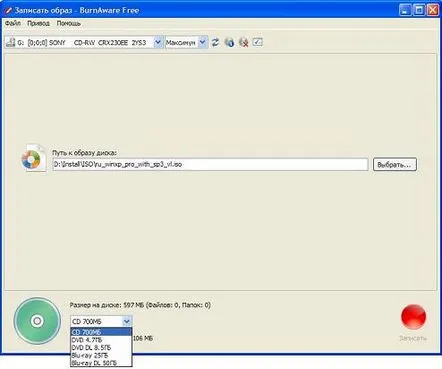
Меню за запис на изображение на диск
В горната част на прозореца трябва да изберете устройството, на което ще бъде записано изображението (ако имате няколко) и скоростта на запис. В средната част на прозореца посочете пътя до файла с изображение на твърдия диск. В долната част изберете типа диск за запис на CD, DVD или Blu-ray. По подразбиране програмата предлага типа диск, подходящ за вашето устройство. Но ако, да речем, искате да запишете CD на DVD устройство, тогава трябва да изберете този тип. След това щракнете върху червения бутон " Запис". Програмата записва изображението и накрая проверява записаните файлове. Резултатите от проверката се показват в последния прозорец на програмата.
Последният прозорец на процеса на запис на изображение
Ако по време на процеса на проверка са открити грешки, програмата ще ви уведоми.
Предимствата на тази програма включват наличностИнтерфейс на руски език, простота и лекота на използване, автоматична проверка на записаното изображение.
Върнете се към съдържанието
Ashampoo Burning Studio безплатно
Това е друга безплатна програма за запис на изображения, която може да бъде изтеглена от www.ashampoo.com. Програмата има интерфейс на руски език и поддържа всички известни дискови формати.
За да запишете изображение на диск, трябва да изберете елемента " Създаване/записване на образ на диск" в главното меню на програмата - " Записване на CD/DVD/Blu- Рей диск от изображение на диск" .
Главното меню на Ashampoo Burning Studio
Отваря се прозорецът, показан на фигурата по-долу.
Прозорец за избор на пътя до файла с изображението
Тук е необходимо да изберете графичния файл, който искаме да запазим, след което да натиснете бутона "Напред" и да преминете към следващия прозорец.
Прозорец за проверка на записваем диск
Програмата проверява диска, на който е направен записът. Ако в устройството има диск с вече записани данни, се показва съобщение, че данните ще бъдат изтрити. Кликнете върху бутона " Запис" и програмата започва процеса на запис. След приключване на тази процедура се показва нов прозорец.
Прозорецът за завършване на процеса на запис
Тук можете да изберете опцията да проверите записаните файлове или да запишете нов диск. Като допълнителна услуга програмата дори предлага да поръчате нови чисти дискове в онлайн магазина!
Имайте предвид, че Ashampoo има разширен набор от функции за работа с дискове. По-специално, програмата ви позволява да конвертирате аудио дискове в mp3 формат.
Върнете се към съдържанието
Записване на изображение на диск в Windows 7
Ако имате инсталиран Windows 7 на вашия компютър, можете да използвате тази вградена функциясистеми. За да направите това, щракнете с десния бутон върху избрания файл с разширение .isoи изберете елемента " Рекордер на изображения на диск" в менюто " Отваряне с". . Ще се отвори показаният по-долу диалогов прозорец.
Диалогов прозорец за запис на изображения в Windows 7
Тук трябва да изберете устройство за запис, да поставите празен диск в него и да натиснете бутона "Запис". Ако искате да проверите записаните данни, трябва да поставите отметка в квадратчето „проверете диска след запис“.
Трябва да се отбележи, че вградената помощна програма на Windows 7 не може да замени пълноправен софтуерен пакет за запис на дискове, дори и безплатен. Тъй като тази помощна програма поддържа само стандарта iso-image. Много файлови формати, които често се използват при създаване на дискови изображения, не се поддържат от функцията за запис в Windows 7. Но понякога, за да спестите време, тази процедура може да се използва.
Често е полезно да направите запис на изображение на USB диск. Това ви позволява да стартирате компютъра от флаш устройство и да направите нещо, например да възстановите системата или да премахнете вируси.
