Преглед и фина настройка на Windows 7
Много хора искат да персонализират компютъра си за себе си, да го направят удобен, да премахнат или добавят някакви функции. Всеки, който притежава компютър на потребителско ниво, може да промени картината на работния плот, да зададе таймер за включване на скрийнсейвъра и да свърже мрежов кабел. Но това е само началото на настройките.
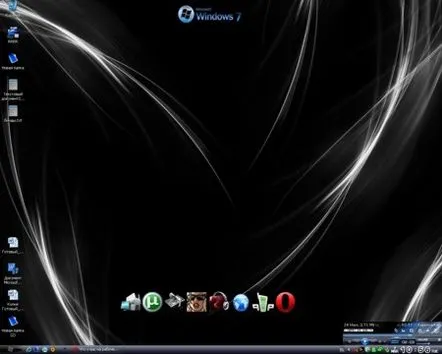
работен плот
Всички пътища до настройките са в контролния панел (Старт — Контролен панел). В зависимост от инсталираните стандартни програми, контролният панел може да съдържа допълнителни преки пътища към програмите за персонализиране. Можете също така да стартирате тинктурата на компютъра чрез командния ред (Старт - Изпълнение). В прозореца на командния ред потребителят въвежда команда, отговаряща за всеки параметър или свойство на вашия компютър, но ще научите за тези команди и какво представлява фината настройка на Windows 7 малко по-късно.
Настройки на компютъра чрез контролния панел
След като отидете в контролния панел, очите на потребителя се разхождат от огромен брой различни икони и програми. Но повечето от тях няма да са необходими, а някои изобщо не трябва да се докосват, защото те помагат да конфигурирате работата на драйвери, параметри за стартиране на операционната система и т.н., чиято промяна може сериозно да повлияе на производителността на компютъра. Всички параметри на линията Windows са еднакви и фината настройка на Windows XP SP3 не се различава от конфигурацията на Windows 7. Нека започнем да конфигурираме компютъра по ред.
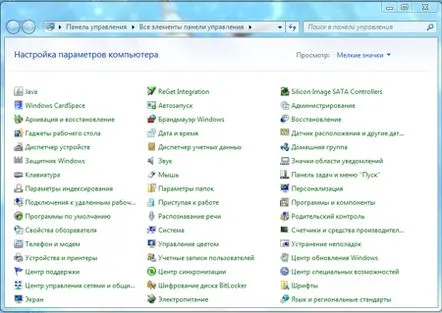
Системни настройки от контролния панел
Върнете се към съдържанието
Защитна стена на Windows
Защитната стена на Windows помага за предотвратяване на хакери и различни "шпионски" програми от достъп до вашия компютър през локална мрежа или интернет. В секцията „Изключения“ ръчно добавяте или премахвате програми, които имат достъп до мрежата.Настройките на защитната стена са много важни за потребителя, тъй като съвременните "шпионски" програми могат да откраднат вашите лични данни, потребителски данни и пароли за няколко секунди.
Защитна стена на Windows
Върнете се към съдържанието
Дата и час
Може би това е най-простата настройка на компютъра. След като го изберете, задавате дата и час за коректна работа на компютъра. Освен това, ако имате достъп до интернет, можете да изберете "Автоматична настройка" и периодично да проверявате часа на компютъра през интернет. Поради факта, че преходът към зимно време е отменен в Русия, всеки потребител трябва да деактивира функцията „Автоматичен преход към зимно време и обратно“. Можете да отидете до настройките за час и дата, като щракнете двукратно върху часовника на работния плот.
Настройка на дата и час
Върнете се към съдържанието
Звуци и аудио устройства
В този раздел потребителят може да отстрани проблеми, свързани със звука или допълнителни музикални устройства (микрофон, синтезатор), както и да направи прости настройки. В раздела Volume — Additional потребителят може да избере параметрите на звуковата система (слушалки, високоговорители, Dolby, Digital и др.), за да постигне възможно най-добрия звук. В раздела Звуци потребителят може да избере звукова схема за стандартни звуци на Windows или да я композира сам. В разделите Език и Аудио потребителят избира входно-изходните параметри на звука, силата на звука.
Настройки на аудио устройство
Върнете се към съдържанието
Клавиатура
Конфигурирането на секцията Клавиатура е необходимо за тези, които често въвеждат текстове или постоянно играят компютърни игри. След като стартирате този конфигурационен компонент, можете да промените забавянето преди началото на повторението (ако играете компютърни игри, задайте стойността на този параметър на минимум), скоростта на повторение(за геймърите - до максимум) и честотата на трептене на курсора.
Настройки на клавиатурата
Върнете се към съдържанието
Мишка
Секцията Мишка ви позволява да конфигурирате почти всички параметри на мишката. В раздела Бутони на мишката можете да обменяте стойности на бутоните, да задавате скоростта на двойно щракване и да активирате залепване на бутоните на мишката. В раздела „Показатели“ няколко варианта на цвят и форма на курсора на мишката са достъпни за потребителя, а в раздела „Настройки на показалеца“ потребителят може да зададе скоростта на движение на показалеца, да активира показването на следата (следата) на показалеца когато се премества.
Настройки на мишката
Върнете се към съдържанието
Принтери и факсове
Този раздел е отговорен за функционалността на принтерите и факсовете и можете също да правите дълбоки настройки за печат в него, като размер на платното, печат в различни цветови палитри и т.н. Но ако не разбирате как правилно да конфигурирате печат, тогава е по-добре изобщо да не отваряте този раздел, тъй като рискувате хардуерни проблеми. Всички настройки по подразбиране вече са зададени в този раздел.
Настройка на принтер, факс
Върнете се към съдържанието
Свойства на папката
Това е един от най-важните раздели на настройките на Windows 7. В него можете да конфигурирате почти всички параметри на папките, които съдържа операционната система. В раздела Общи потребителят може да направи основни настройки за папките. Има и бутон "Възстановяване на стойностите по подразбиране", който можете да използвате, ако не можете да направите правилните настройки. В раздела Изглед е възможно да промените допълнителни параметри за папки. Трябва да бъдете изключително внимателни, когато променяте функции, но ако нещо е променено по такъв начин, че не може да бъде възстановено, използвайте функцията "Възстановяване".
Задаване на свойствапапки
Върнете се към съдържанието
Системни свойства
Системните свойства са най-важният раздел от настройките на ОС. За бърз достъп до системните свойства можете да щракнете с десния бутон върху иконата "Моят компютър" и да изберете "Свойства". В раздела "Общи" се предоставят кратки данни за свойствата на компютъра - производителност на системата, количество RAM (RAM), свойства на процесора, среден рейтинг на системата като цяло и други. В раздела Хардуер има раздел "Диспечер на устройства", който отговаря за всички устройства на компютъра. С двукратно щракване върху всяко устройство се показва цялата информация за него - дата на първото свързване, дата на пускане на устройството, код на устройството, неговата производителност, малко информация за драйвери и др. Ако трябва да инсталирате драйвери за ново устройство, свързано към вашия компютър, използвайте Device Manager. В раздела Разширени можете да регулирате скоростта на вашия компютър, като увеличите размера на файла за виртуална памет. Освен това потребителите, които съхраняват важни данни на компютъра си, се съветват да активират възстановяването на системата в случай на повреда на системата. Тази функция ще върне компютъра в състоянието, в което е била запазена точката за възстановяване.
Задаване на системни свойства
Върнете се към съдържанието
Автоматично стартиране на програми
Ако трябва да деактивирате автоматичното стартиране на програми, чиито прозорци се появяват, когато включите компютъра, направете следното: Старт - Изпълнение - в прозореца въведете msconfig и натиснете Enter. След това в прозореца изберете раздела "Автоматично зареждане" и премахнете отметката от онези програми, които не трябва да се зареждат със системата. След това щракнете върху бутона "Приложи" и рестартирайте компютъра.
Настройка на програми за автоматично стартиране
Върнете се към съдържанието
Регистър на Windows
Настройки на регистъра
Регистърът съхранява информация за компютъра, устройствата, функциите и свойствата на компютъра, информация за стартиране на системата и много други. Регистърът не трябва да се конфигурира, но ако искате да промените или добавите някаква функция към системния регистър, по-добре е да използвате програмата XP Tweaker, която не е включена в набора от стандартни програми за Windows. Може да бъде изтеглен в отворен достъп от Интернет. С помощта на тази програма можете да редактирате и запазвате информация в системния регистър. Функциите на тази програма нямат граници и можете да персонализирате компютъра си както искате.
