Проблеми с камерата в Skype

Това до голяма степен се дължи на факта, че потребителите първоначално нямат умения да настроят камерата. Понякога проблемите възникват сякаш от само себе си, след някакво събитие, казват те, преди това всичко е работило перфектно, но днес отказва. В тази статия ще анализираме всички възможни причини и основните моменти, на които трябва да обърнете внимание, за да разрешите успешно този вечен и неприятен проблем с камерата в Skype.
Ние инсталираме драйверите за уеб камерата
Първото свързване на камерата към персонален компютър винаги е придружено от инсталиране на драйвери на устройството. В този случай всичко е доведено до максимална автоматизация, но понякога е необходима намеса на потребителя.
1.Първо, трябва да поставите отметка в полето, в което се намира уеб камерата, за наличието на дисков носител. Ако е налице, тогава вероятно съдържа драйверите, от които се нуждаем, ние ги инсталираме от диска.
2.Някои съвременни уеб камери не са оборудвани с дискове, ако приемем, че системата Windows ще ги вземе без проблеми от собствената си база данни или от Интернет. Следователно можем само да изчакаме операционната система да се справи с това и да ни покаже съобщение за успешната инсталация на драйвера.
3.Случва се да няма включен диск към камерата и Windows да не може да намери и инсталира драйвера сам. Сега зависи от нас, трябва да отворим официалния сайт на производителя на нашата уеб камера в браузъра и в секцията с драйвери да намерим подходящия за нашия модел камера, да го изтеглим и след това да го инсталираме след рестартиране на компютъра.
Най-често е полезно да направите това във всеки случай, тъй като от момента, в който вашият фотоапарат е опакован фабрично, може да е изминал повече от месец и година, което означава, че производителят може да е актуализирал драйверите заустройство и допълнителен софтуер. Тоест във всеки случай ще ни бъде полезно да посетим уебсайта на производителя и да се уверим, че използваме най-новите драйвери. От друга страна, ако след актуализиране на драйверите започнат да се появяват различни сривове, препоръчително е да се върнете към предишни драйвери, които са работили стабилно.
Проверка на производителността на уеб камерата
1.Нека не вярваме сляпо на съобщенията на операционната система Windows и да се уверим във функционалността и като цяло в наличието на същите тези драйвери на компютъра. За целта нека отидем в диспечера на устройствата.
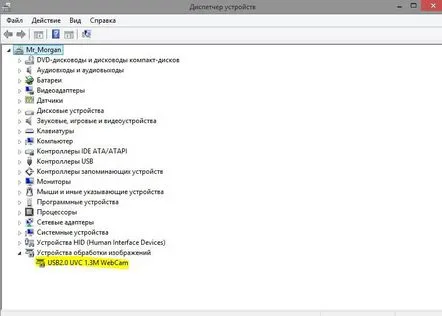
Камерата трябва да се намира в раздела, наречен „Устройства за обработка на изображения“, и може да се нарече usb видео устройствоили, ако камерата е вградена в монитора на компютър или лаптоп, тогава обикновено в името ще бъде посочено името на модела на камерата.
В същото време не трябва да има различни удивителни или въпросителни знаци до името на вашата уеб камера. Тяхното присъствие ще показва проблеми с устройството или драйвера. Ако няма такива знаци, тогава можем да сме сигурни, че драйверите на камерата работят.
2.Също така си струва да проверите изображението, създадено от камерата. Това може да стане по няколко начина. В стария Windows XPтова можеше да стане, като отидете в Моят компютъри стартирате иконата на камерата. В съвременните версии на системата, да кажем Windows 8.1, камерата може да се стартира по подобен начин, като се намери подходящата опция в някой от изскачащите прозорци на интерфейса.
В Windows 7няма такива стандартни възможности, така че можете да проверите производителността на камерата с помощта на приложения на трети страни. Едно такова приложение може да бъде стандартната програма Paint. Освен това много видео плейъри ще ви позволят да извеждате отизображение от камерата към екрана на монитора, такива видео плейъри включват Daum PotPlayer.
Ако изображението от камерата се показва правилно, тогава всичко е наред с него и трябва да отидете в настройките на самата програма Skype.
Настройване на нашата камера в Skype
Камерата вече я проверихме по всякакви начини и нагледно се убедихме в нейната ефективност. Популярно приложение за видео разговори обаче ни казва, че „Skype не откри уеб камера...“
Корените на този проблем са много стари, този проблем се появява и изчезва във всеки момент, неразбираем нито за потребителите, нито за разработчиците в компанията. На официалния форум на програмата, където се събраха около няколко хиляди такива въпроса, разработчиците не отговориха нищо конкретно.
Потребителите бързо намериха своя изход от ситуацията. Инсталират предишни версии на Skype, на които програмата работеше с камерата както трябва.
Отървете се от лошо работещата програма Skype от вашия компютър
Необходимо е да направите това, защото незабавно две инсталирани програми, дори с различни версии, ще започнат да влизат в конфликт помежду си. За да премахнете програмата, можете да използвате стандартния Програма за деинсталиране на Windows. За да направите това, отидете на Старт - Контролен панел - Инсталиране и премахване на програми. Намерете Skype и го изтрийте. За да се отървете определено от всички файлове, свързани с програмата в една или друга степен, можете да използвате по-хладна програма, например RevoUninstaller.
Изтегляме друга версия на Skype
Не е тъжно, но официалният уебсайт ви позволява да изтеглите само най-новата версия на програмата, за която се твърди, че е „максимално подобрена“. Следователно тези потребители, които са се сблъскали с този проблем, ще трябва да копаят в много сайтове в търсене на правилната версия на програматаSkype с възможност за безпроблемно изтегляне. Добър вариант би бил да посетите торент тракери.
Но ако изведнъж камерата все още не работи... В този случай просто трябва да се примирим. Ако наистина имате нужда от видео комуникация, тогава можете просто да смените уеб камерата с друга. Най-вероятно няма да имате проблеми с друга камера и вашата камера също ще работи добре, но вече на различен компютър или операционна система.
