Програми за родителски контрол на компютъра
Родителският контрол е набор от програми и действия, насочени към организиране или забрана на децата да използват компютърно време, достъп до игри или други програми и най-важното - да избягват разглеждането на сайтове с "недетско" съдържание. Програмите за родителски контрол позволяват на възрастните да ограничават съдържанието, което децата гледат и четат в интернет. Можете също така лесно да управлявате времето, прекарано на компютъра. Също така е лесно да видите какво прави детето във ваше отсъствие в интернет. Прости примери: след настройка на родителски контрол, компютърът на сина или дъщерята ще бъде включен само след 18 часа; игри ще има до 10 часа през нощта; няма да бъде отварян сайт, съдържащ буквите (s)*ex или por*(n) в името си.
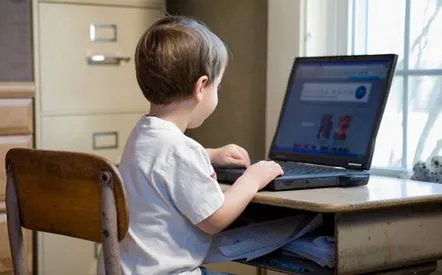
Дете пред компютъра не трябва да остава без родителски контрол
Родителският контрол може да бъде осигурен както от външни програми, така и от операционни системи, дори морално остарели Windows XP. Между другото, една от най-полезните иновации на "седемте" се счита за наличието на гъвкави инструменти за родителски контрол.
Напълно възможно е да изтеглите родителски контрол безплатно, има добри некомерсиални програми и много потребители вече имат достатъчно инструменти, които вече са вградени в Windows.
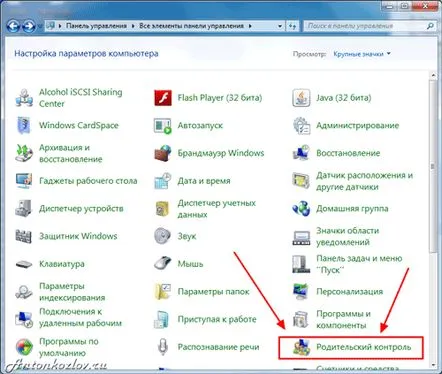
Родителският контрол е вграден в Windows 7
Преди да прегледаме програмите и настройките за родителски контрол, ще дадем някои съвети. Разбира се, това не е програма за родителски контрол, но може да има по-голям ефект от всички ограничения и настройки.
Първата стъпка, за да направите компютъра наистина полезен за вашето дете, е да изберете игри и програми, подходящи за възрастта. Учениците се интересуват предимно от видео игри (включително онлайн забавления), но непо-малко могат да бъдат очаровани от рисуване, презентации, основи на програмирането, обработка на видеоклипове, необичайни функции на „скучни текстови редактори, писане на текстове във форуми и блогове, които ги интересуват. Децата ще се радват да играят заедно с родителите си или възрастните да гледат играта и да обсъждат горещите моменти. Ако играете сами, тогава говорете за настройките на играта, за нейните тайни, напредъка, за функциите на програмите, които също ви изненадват.
Учениците използват интернет като източник на информация и забавление. Възрастните обикновено са наясно, че не на всичко в интернет трябва да се вярва и децата също трябва да знаят за това. Научете детето си да бъде критично към съдържанието, като обсъждате различни сайтове заедно. Пример:
- Кой е собственик на този сайт? Лице, организация, университет, магазин? — Защо има информация на този сайт? Опитва ли се този сайт да ни продаде нещо или да ни накара да повярваме в нещо? — Можете ли да се доверите на сайта? Откъде собствениците са получили информация? — Кой може да чете My World или Facebook? Как може да се използва информацията? Какво мога да науча за другите хора там?
Въпреки че не винаги е лесно за децата и дори за тийнейджърите да отговорят на тези въпроси, един приятелски разговор или дори разгорещен спор ще им помогне да разберат по-добре опасностите и да намерят по-лесно наистина полезна информация.
Да започнем с най-важното: родителски контрол в интернет. Обикновено не е трудно да се ограничи времето на детето пред компютъра, но по-често е необходимо да се контролира какво точно прави синът или дъщерята на клавиатурата. Програмите, инсталирани на компютър, рядко са в състояние да навредят на децата и следователно родителският контрол засяга преди всичко интернет.
Родителски контрол в популярни операционни системи
Има ли родителски контрол в Windows XP? Да, но е малко вероятно да е полезно: това е настройкабраузърът Internet Explorer, който децата (и възрастните) използват все по-рядко. Модулът Content Advisor обаче може да е необходим, ако детето използва Internet Explorer.
За да активирате ограничителя на достъпа:
— Изберете командата за параметри в менюто Service - В диалоговия прозорец отидете в раздела Съдържание и там щракнете върху бутона Активиране. След това ще се отвори прозорецът с настройки за ограничения на достъпа. Тук трябва да отворите раздела Съдържание, щракнете върху бутона Добавяне. След това ще се появи прозорецът със свойства за ограничаване на достъпа, където трябва да зададете желаното ниво на защита за всеки от елементите, което се регулира с плъзгачи. Позициите на плъзгачите описват съответните ограничения в детайли. - По-полезна функция - Разрешени сайтове. Това са два списъка, където сайтовете се добавят ръчно. Единият категорично забранява посещението на въведените адреси, другият го разрешава. — Последният етап е задаване на парола за извършване на промени в родителския контрол. Намира се в раздела Общи. Просто въведете паролата си, запишете я и я запазете на сигурно място. Ще ви трябва, за да направите промени в настройките.
Други браузъри също имат подобни настройки, които са лесни за разбиране. Разгледайте какво приложение използва вашето дете и не се колебайте да търсите подходящи функции.
Родителският контрол в Windows 7 е много по-широк, отколкото в старата XP. Първо, трябва да се уверите, че профилът на детето е нормален, а не администраторски. За да направите това, отидете в контролния панел и изберете потребителския профил.
За да конфигурирате родителския контрол в Windows 7, трябва да отидете до елемента на контролния панел със същото име (чрез менюто "Старт"). Тук избираме потребителския профил, в който работи вашето дете: сега ще го конфигурираме за негоограничение? ако имате един профил, тогава трябва да създадете специален профил (акаунт) за детето.
Създайте профил, различен от основния, като зададете основната парола за достъп
Дайте името на профила
Два Windows 7 профила - единият за вас с парола за достъп, другият за деца с ограничения и работещ родителски контрол
Активирайте родителския контрол за новия акаунт
Най-лесното тук е управлението на времето. Лесният интерфейс веднага предлага да зададете времето, когато детето може да влезе в операционната система (т.е. да започне работа на компютъра). Можете да зададете работния график по дни от седмицата. Системата автоматично ще се изключи, запазвайки всички данни, ако детето седне на клавиатурата.
Направете времеви лимит за всички дни поотделно за всеки ден поотделно
Настройване на детски профил за игри
Избор на разрешени игри
Избор на категории игри за достъп
Но елементът Игри в родителския контрол на Windows 7 изглежда полезен само в началото. Първо, не всички игри, които са инсталирани на компютъра, може да бъдат представени тук. Второ, по-добре е да конфигурирате тези ограничения в Разрешаване и блокиране на конкретни програми.
Избор на разрешени или забранени програми, които детето да изпълнява
Този елемент изброява всички програми, инсталирани на компютъра (или по-скоро Windows смята, че са всички). Тук можете да блокирате или разрешите всяко от приложенията, но не забравяйте: този списък може да не е пълен. По-добре е сами да търсите злонамерени програми (бутона Преглед) и да ги блокирате.
И не забравяйте да изключите потребителския профил на гост накрая - за него няма ограничения!
Приблизително така ще изглежда в настроениетодетски профил с родителски контрол
Интернет настройките са подобни на Windows XP и само браузърът Internet Explorer е засегнат. Като цяло, вграденият родителски контрол на Windows 7 е по-интересен за ограничаване на по-малки деца. Ето типична история за използване на тези функции:
„Беше голям проблем да отблъснем потомството от компютъра. Колкото и да му казвах да го изключи, той продължаваше да моли още минута. След това ми писна от това и настроих родителския контрол да изключва часа всеки ден. Синът не може да спори с програмата - тя го предупреждава 5, 3 и 1 минути, преди да се изключи, а сълзите не помагат тук. Работи дори когато жена ми и аз сме в друга стая."
Върнете се към съдържанието
Програми за родителски контрол
По-напредналите програми имат много подобни функции с различни имена. Лесно е да ги разберете за няколко минути и в почти всеки от тях отговорът на въпроса как да настроите родителския контрол е стъпка по стъпка съветник за настройки - той се стартира при първото използване на програмата .
Препоръчваме ви първо да обърнете внимание на проекта SkyDNS (www.skydns.ru) - това не е програма, а цял щит, който защитава вашия компютър от потенциално опасни сайтове. Регистрирайки се на уебсайта на проекта, вие получавате много по-безопасно сърфиране в Интернет. Проектът поставя в черен списък сайтове със съмнително съдържание, предоставяйки безплатен достъп до останалите „правилни“ ресурси. Проектът се актуализира постоянно и почти няма фалшиви положителни резултати. SkyDNS е безплатен ресурс, който веднага ще премахне половината от проблемите с достъпа до нежелани сайтове.
Услугата за родителски контрол SkyDNS ви позволява да правите много неща дори за училищата
Сред класическите опции за родителски контрол напоследък той стана най-големиятпродуктът, доставен като част от продуктите на Kaspersky Lab — Kaspersky Crystal и Kaspersky Internet Security — е популярен на компютрите на руските потребители. За съжаление, отделното инсталиране на "Kaspersky Parental Control" няма да работи.
Родителски контрол в Kaspersky Internet Security 2012
Популярността е заслужена: в раздела Security+ (главното меню на родителския контрол) времето в интернет лесно се ограничава, списъкът с нежелани сайтове се посочва с цялото име, както и с части от него. Вграденият филтър ще предпази детето от достъп до сайтове с "Еротика", "Нецензурни думи", "Оръжия", "Жестокост", "Хазарт", "Пиратски софтуер" и много други. За по-строг контрол е предвиден списък с „бели адреси“ – имате достъп само до разрешени сайтове, а други са блокирани. Между другото, настройките се прилагат за всички браузъри наведнъж.
Изтеглянето на родителски контрол, инсталирането и конфигурирането му не е достатъчно: никоя по-добра програма за родителски контрол няма да осигури гаранции срещу опасност. Освен програмите е необходим и визуален достъп до компютъра. Силно препоръчително е да инсталирате домашния компютър на място, където е в общ изглед. Не прекалявайте: не можете открито да шпионирате детето, просто гледайте от време на време какво се случва на монитора. И един тийнейджър едва ли ще иска да посещава ненужни сайтове, ако знае, че родителите му лесно могат да го забележат.
Освен това можете да разгледате други софтуерни продукти: CyberMama, KidsControl, Spector Pro, ParentalControl Bar. Но помнете: няма перфектен софтуер.
Върнете се към съдържанието
Как да премахнете родителския контрол
Има много методи за заобикаляне на родителския контрол и често децата са тук повеченаходчиви и напреднали от родителите. Ако програмите за родителски контрол се намират на домашния компютър (по-точно в неговата операционна система), тогава не твърде сложен метод за избягване на контрола е създаването на така наречения Live CD - стартиращ диск, който не използва основната операционна система, но представлява работеща операционна система с настройки без ограничения за достъп до интернет. Има контрамерки и за това решение (блокиране на стартирането на компютъра от компактдискове и флашване на BIOS), но ако детето е успяло да създаде CD-дистрибуция, то ще се справи и тук.
Как да премахнете родителския контрол с други методи? Петминутна конфигурация на вашия любим браузър или месинджър с помощта на прокси сървъри. Накратко: повечето програми за Интернет имат специални настройки, където можете да посочите използването на външни прокси сървъри за заявки. В същото време домашният компютър изпраща заявка до друг компютър (прокси сървър). Родителският контрол е безшумен: Този прокси не е в списъка със забранени ресурси. Външен сървър обработва заявката и показва необходимата информация на екрана, където може да се намира забраненото съдържание.
Върнете се към съдържанието
Заключение
По-често децата все още имат достъп до забранения плод. Винаги ще има приятели, чийто компютър работи без родителски контрол. Смартфоните и таблетите, които са още по-трудни за управление от компютъра, набират все по-голяма популярност дори сред учениците. Винаги можете да зададете въпрос на търсещия: как да деактивирате родителския контрол и има много методи за премахване на ограниченията.
Може би по-добрият метод за родителски контрол е да обсъдим заедно опасностите от съмнителните сайтове? Възможно е да се постигне съгласие и разбирателство в приятелски и равностоен разговор между родители и децамного по-лесно и по-ефективно от използването на програми за изключване и други електронни методи. Забраненият плод е сладък. Спомняте ли си първия път, когато прочетохте бюлетин за спечелването на милион долара в африканската лотария: беше изкушаващо, нали? И след като разговаряха за това с по-напреднали потребители, самите те се засмяха на следващото писмо с наследството и по пътя научиха за други опасности на съвременния интернет.
Станете приятели на децата си: по-големи, по-мъдри и по-опитни, с които искате да говорите на всякакви теми с удоволствие. Това е най-добрият метод за родителски контрол, който ще донесе много положителни неща в общуването с децата.
