Разширения на файлове
Причината за написването на тази статия беше небрежно движение на ръката, което доведе до натискане на два бутона на мишката. След това моят Windows 7 стана практически безполезен - не можех да стартирам нито един файл! Факт е, че инсталирах играта на компютъра си и дори преди инсталирането реших да погледна логото - това беше снимка, наречена maxpayne2.bmp. Проблемът е, че в същата папка, заедно с дистрибуцията на играта (между другото, силно я препоръчвам - Max Payne е страхотна поредица!) имаше друг файл със същото име maxpayne2.exe, който може да се различи от снимката с логото! И проблемът беше, че операционната ми система не показваше разширението.
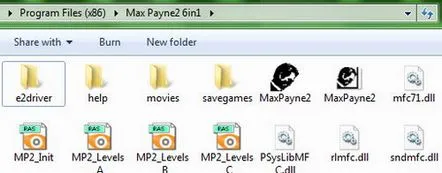
Иконата вдясно с образа на героичното ченге Макс Пейн е логото на играта. Отляво е програмата на играта. Как да ги различим, ако разширенията са деактивирани?
Как да деактивирате Windows само с две кликвания на мишката
След като щракнах върху иконата, избрах от менюто "Отвори файл...", като реших да видя логото в нестандартна програма (и защо ми трябва?..). Но не съм избрал картинка, а exe файл, който стартира играта! И помоли системата да отвори всички файлове от този тип (.exe) с помощта на Windows Media Player...
В резултат на това никоя програма с разширение *.exe на моя компютър вече не стартира. Нито Word, нито Excel, нито дори Notepad. Всеки файл, който се опитах да стартирам с обичайното двойно щракване, Windows се опита да отвори в мултимедиен плейър и даде грешка.
Обикновено този проблем се разрешава лесно - можете да променяте файловите асоциации в движение с помощта на обичайната програма и снимки (документи, таблици) могат да бъдат отворени отново в програмата, където им е мястото. Всичко, което трябва да направите, е да щракнете с десния бутон върху "повредения" файл, да изберете елемента от менюто "Отваряне с...", да намерите желаното приложение в списъка иотметнете „Използване на програмата за всички файлове от този тип“. Но в моя случай асоциацията на .exe файлове беше променена и заветният елемент в менюто просто не беше там!
След като се опитах да върна асоциациите на *.exe програмни файлове (съжалявам за тавтологията: с помощта на някаква програма и с каква програма можете да свържете стартирането на програми, когато те самите са програми? Кой ще го постави, той е паметник!), Опитах се да извикам програмата „Програми по подразбиране“ в менюто „Старт“. И едва когато Windows издаде съобщение за грешка за трети път, разбрах, че това е приложение - също програма, която има разширение .exe и която сега се отваря изключително в плейъра...
Последната надежда за мен беше опит да стартирам "Програми по подразбиране" не през менюто "Старт", а от иконата на програмата в контролния панел. И - о, чудо, започна се! Еуфорията отстъпи място на разочарованието само за няколко секунди. В дългия списък не бяха намерени .exe файлове. Спомнете си паметника - ами кой ще го посади, той...!
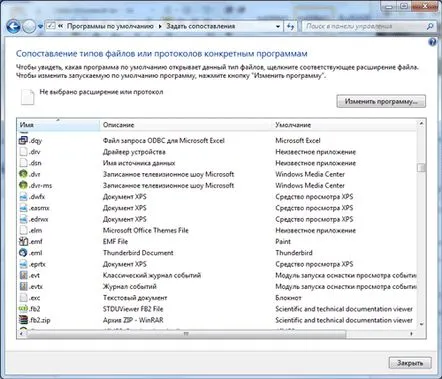
В списъка просто няма .exe файлове. „Киев, Харков, Кишинев са отворени; Ташкент е отворен, но не е нужно да ходя там!" (в) Володимир Висоцки
След 20 минути все пак реших проблема си и напредналите потребители могат да превъртят няколко параграфа напред. И за повечето читатели искам да обясня какво представляват файловите разширения.
Върнете се към съдържанието
Какво представляват файловите разширения?
Всички файлове, в допълнение към името, имат още един атрибут - тип. Определя се от разширението — обикновено това са 3-4 латински букви след името на файла и точка. Например Yevhen Onegin.doc е тип текстов файл, който обикновено се отваря в MS Word, Photo.jpg е тип файл с графично изображение, който се отваря с Picture and Photo Viewer, ACDSeeили Xn-View - гледайки кое приложение ви харесва най-много. Note.txt най-често се отваря със стандартен Notepad, файлът setup.exe се определя от операционната система като програма.
Ето как изглеждат файловете, ако конфигурирате Windows да показва файлови разширения. Много е желателно да направите това. Експлорерът услужливо показва описание на типовете файлове вдясно от него, но това не е достатъчно
Всичко, което виждаме след точката — .doc, .txt, .jpg — е файловото разширение, което Windows използва, за да определи в коя програма да отвори този файл. Често разширението е скрито от операционната система - програмистите на Microsoft смятат, че това е по-удобно. Все още е налице, но не е показано като на тази снимка.
Windows предпочита да скрие файловите разширения. За някои е по-удобно, но първото нещо, което опитните потребители правят след инсталирането на операционната система, е принудително да променят тази настройка. И го правят правилно
Върнете се към съдържанието
Как да накарам Windows да показва разширения
За да може Windows да показва файлови разширения в Explorer и на работния плот, трябва да отидете в контролния панел, да изберете елемента „Свойства на папката“, това е „Външен вид и персонализиране“. В диалоговия прозорец отидете в раздела Изглед, премахнете отметката от „Скриване на разширения за регистрирани типове файлове“ и щракнете върху OK. Това е всичко, сега файловата система е придобила правилния, професионален вид.
Премахнете отметката от ненужната отметка тук и файловете се показват заедно с разширенията
Върнете се към съдържанието
Как да отворите файл в друга програма
За да отворите веднъж файл в друга програма, а не в тази, която сте конфигурирали за този тип файлове (наречена - асоциация на програмата с типа файл), е достатъчно само да щракнете с десния бутон върху избрания документ и в менютоизберете "Отвори с...". Ще се появи списък с предложени програми и ако желаното приложение не е в този списък, можете да щракнете върху „Преглед“ и да потърсите приложението другаде. Обикновено всички програми се инсталират на адрес: C:Program Files. За 64-битови версии на Windows трябва да търсите в две папки: C:Program Files и C:Program Files (x86). Бъдете внимателни - по подразбиране Windows предлага да асоциира всички файлове от този тип (с това разрешение) с програмата по ваш избор. За да отворите файла веднъж в друга програма, премахнете отметката от „Свързване на всички файлове от този тип с избраното приложение“.
Тук можете да изберете алтернативна програма за еднократно отваряне на файла. В този пример отварям mp3 файла в AIMP вместо в приложението по подразбиране. Освен това, ако не премахнете отметката върху избрания фрагмент от картината, тогава тези файлове ще бъдат отворени по подразбиране с избраното приложение
Върнете се към съдържанието
Как да промените връзката на файл с програма
Случва се много полезната функция на Windows "Отвори файл с..." за отваряне на документи да се превърне в каша. Обичайната програма, която отваря снимки, текстови документи или музика, не стартира сега. Вместо това е включено друго приложение, понякога напълно непредназначено за този тип файл. Понякога причината за такъв резултат е действието на злонамерени програми, но по-често това е неумело или случайно натискане на грешна комбинация от клавиши или щракване с мишката на грешното място, както казах за себе си в началото на статията .
За да свържете даден тип файл с програма, а не просто да отворите този документ веднъж в алтернативно приложение, трябва да извършите същите действия, както при отваряне на файл в друга програма, само оставяйки отметка на „Асоцииране на всички файлове от това тип" ".По всяко време програмата по подразбиране може да бъде върната към старата или сменена на друга. В никакъв случай не променяйте разширението ръчно - файловият формат няма да се промени, но Windows ще спре да чете и показва документа нормално.
Например, ако промените разширението txt на mp3 във файла Note.txt, Windows ще се опита да отвори този документ като музика в плейъра, без да обръща внимание на факта, че всъщност има текст във файла. Докато не промените разширението отново на „native“, файлът ще остане нечетим. Същото важи и за всички други файлови формати, новите формати на документи на Microsoft Office — docx, xlsx и pptx — са особено често засегнати от неопитни потребители, които се опитват да отворят в стари версии на офис пакета, като премахнат последната буква в разширението. Това, разбира се, не води до нищо добро.
Върнете се към съдържанието
Какво да направите, ако асоциацията в exe файловете е загубена
След като компютърът ми стана неработоспособен поради моята собствена идиотска небрежност, опитах всеки метод, за който се сетих. Дори се опитах да стартирам програмната конзола на Windows - програмата cmd. За съжаление има и разширение exe.
Първото правилно действие беше да стартирате браузъра. Интернетът на компютъра остана свързан, но браузърът изобщо не искаше да стартира. Нямаше друг компютър под ръка. И така реших да създам нов потребителски профил — чист и неопетнен от неправилни файлови асоциации. Ако вече имате друг профил на компютъра си и имате достъп до него, отидете там. И ако не съществува, тогава създаването на нов е проста задача.
В контролния панел отидете на раздела Потребителски профили. Ще се покажат параметрите на вашия временно изгубен запис. В списъка с опции намерете „Управление на другипрофил", след което изберете „Създаване на нов профил". Отидете до новосъздадения потребителски профил, без да напускате основния - можете да направите това с клавишната комбинация Windows + L. Ще ни трябва достъп до интернет, а той може и да не печели пари сам с новия профил.
След като преминете към нов профил, стартирайте браузъра. Ако не е на работния плот или в менюто "Старт", погледнете в папките C:Program Files или C:Program Files (x86). След дълго търсене на решение на проблема как да свържа exe файловете с правилната програма и как да накарам exe файловете да работят, открих настройките на системния регистър на Windows, отговорни за стартирането на .exe приложения
Копирайте текста по-долу, отворете Notepad (Word няма да работи), поставете целия текст там и запазете файла под произволно име, като промените разрешението от txt на reg - файл в системния регистър на Windows.
Редактор на системния регистър на Windows версия 5.00[HKEY_CLASSES_ROOT.exe] @=»exefile» "Тип съдържание"="приложение/x-msdownload"[HKEY_CLASSES_ROOT.exePersistentHandler] @=»{098f2470-bae0-11cd-b579-08002b30bfeb}»
[HKEY_LOCAL_MACHINEexefile] @=»Приложение» "EditFlags"=hex:38,07,00,00 "TileInfo"="prop:FileDescription;Company;FileVersion" "InfoTip"="prop:FileDescription;Company;FileVersion;Create;Size"
[HKEY_LOCAL_MACHINEexefileDefaultIcon] @=”%1″
[HKEY_LOCAL_MACHINEexefileshell]
[HKEY_LOCAL_MACHINEexefileshellopen] "EditFlags"=hex:00,00,00,00
[HKEY_LOCAL_MACHINEexefileshellopencommand] @=»»%1» %*»
[HKEY_LOCAL_MACHINEexefileshellrunas]
[HKEY_LOCAL_MACHINEexefileshellrunascommand] @=»»%1» %*»
[HKEY_LOCAL_MACHINEexefileshellex]
[HKEY_LOCAL_MACHINEexefileshellexDropHandler] @=»{86C86720-42A0-1069-A2E8-08002B30309D}»
[HKEY_LOCAL_MACHINEexefileshellexPropertySheetHandlers]
[HKEY_LOCAL_MACHINEexefileshellexPropertySheetHandlersPEAnalyser] @=»{09A63660-16F9-11d0-B1DF-004F56001CA7}»
[HKEY_LOCAL_MACHINEexefileshellexPropertySheetHandlersPifProps] @=»{86F19A00-42A0-1069-A2E9-08002B30309D}»
[HKEY_LOCAL_MACHINEexefileshellexPropertySheetHandlersShimLayer Страница със свойства] @=»{513D916F-2A8E-4F51-AEAB-0CBC76FB1AF8}»
Тук няма нужда да копирате.
След като създадете регистърен файл от кода по-горе (или изтеглите този файл от този сайт), запазете го на публично място, като например C устройство, така че да може да бъде достъпен от повредения профил. След това можете да превключите към стария, "куц" потребителски профил и да стартирате записания reg файл като администратор. Windows ще ви попита дали искате да направите промени в системния регистър - щракнете върху "Да" и рестартирайте системата. Всички, Windows отново работи както трябва и exe файловете са свързани с правилните настройки!
