Ръководство стъпка по стъпка за настройка на рутера D-Link DIR-300
Съдържание:
- Настройки на рутера
- Настройки за интернет връзка
- Настройки на безжичната мрежа
- Видео как да отворите портове на рутера D-link dir 300
При свързване с интернет рутерът играе ключова роля. Въпреки че можете да се свържете без него, свързването чрез рутер е по-лесно и удобно, защото:
– не е необходимо да държите компютъра включен през цялото време — за смартфон, таблет, Smart TV и др., връзката се осъществява чрез рутер,
- инсталирана е защитна стена между вашата домашна мрежа и мрежата на доставчика - клиентите на доставчика няма да могат лесно да се свържат с вашата машина,
- към рутера е включена програма за бърза връзка.
След това ще говорим за ръчното свързване на рутера D-Link DIR-300 към интернет. Разопаковаме опаковката и изваждаме устройството. Проверяваме пълния комплект - по-добре е да го направите при покупка.
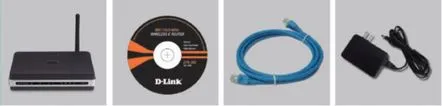
Ако нещо липсва, свържете се с продавача.

LAN портове 1-4 служат за кабелно свързване на устройства. Интернет — вход за свързване към сървъра на интернет доставчика. Следва гнездото за свързване на захранващия адаптер. Екстремният бутон RESET служи за нулиране на всички настройки до фабричните настройки.
Изпълняваме общи стъпки за всички видове връзки:
Можете да научите повече за връзките от статията "Свързване на рутер"
Настройки на рутера
Преди да настроите, разберете от доставчика вида на връзката (PPPoE, PPTP, L2TP), вида на IP адреса (статичен или динамичен), вход и парола. Уеб интерфейсът се използва за конфигуриране на рутера. За да работите с него, стартирайте браузъра и въведете IP адреса на модема (192.168.0.1). В полето UserNameвъведете admin,оставете полето passwordпразно (паролата не е зададена по подразбиране).
Трябва да бъдете отведени до страницата с настройки на модема.
Настройки за интернет връзка
За да зададете ръчно настройките за интернет връзка, изберете РъчноИнтернетВръзкаНастройка.
Прозорецът с параметри ще се отвори пред вас.
Когато изберете AccessPointMode, рутерът ще работи в режим на мост — NAT е деактивиран и рутерът се превръща в обикновена точка за достъп. Ще бъде необходимо да създадете връзка и да инсталирате всички нейни настройки на компютър. В мостов режим управлението на рутера ще бъде невъзможно. За да превключите към този режим, маркирайте АктивиранеДостъпТочкаРежими щракнете върху ЗапазванеНастройки.
Изпълняваме следните стъпки:
1. В секцията ИнтернетВръзкаТипв прозореца МоятаИнтернетВръзкаisзадайте протокола за връзка — разберете от доставчика и изберете желания от списъка с възможни стойности. пример, PPPoE (ДвоенДостъп).
2. В секцията PPPoE (DualAccess)задайте необходимите стойности.
2.1. Изберете Динамиченили Статичен —разберете от доставчика. Най-често срещаният динамичен IP адрес. Ако имате статичен IP, изберете Статичен.
2.2. В полето ПотребителИмевъведете данните за вход, получени от доставчика.
2.3. В полето Паролавъведете тази, издадена от доставчика.
2.4. В полето RetypePasswordповторете паролата.
2.5. Полето ServiceNameможе да бъде оставено празно, но понякога е задължително.
2.6. Ако е избран статичен IP адрес, въведете адреса, издаден от доставчика, в полето IPАдрес.
2.7. Клониране на MACАдресне докосвайте, освен ако не се изисква от ISP. Обикновено няма обвързване на MAC адрес. По подразбиране тук се показва MAC адресът на рутера. Когато щракнете върху Clone MACAddress, рутерът променя своя MAC адрес на MAC адреса на мрежовия адаптер на компютъра.
2.8. Полетата PrimaryDNSaddressи SecondaryDNSaddressсе попълват с статичен IP адрес и посочете адресите на основния и вторичния DNS сървър на доставчика.
2.9. Полето MaximumIdleTimeуказва времето, след което рутерът ще прекрати връзката, ако няма заявки.
2.10. В полето MTUпосочваме максималния пакет от блока, който може да бъде предаден без фрагментация. За PPPoE връзка оптималният размер по подразбиране е 1492. За PPTP и L2TP препоръчителната стойност е 1460.
2.11. Елемент Режим на свързванеопределя режима за настройка на връзката. Винаги включен - винаги включен.Connect-on-Demand - връзка при поискване - тоест, когато се появят пакети, насочени към Интернет, рутерът ще установи връзка Ръчно - ръчно свързване и прекъсване.
2.12. Щракнете върху бутона ЗапазванеНастройки, за да запазите настройките.
Настройки на безжичната мрежа
Безжичната Wi-Fi мрежа може да се управлява както в режим на съветник, така и в ръчен режим.
Кликнете върху режим на ръчна настройка.
Раздел Wi-FiProtectedSetup— Wi-Fi защита (WCN 2.0) — за да приложите, проверете Активиранеи щракнете върху бутона ГенериранеНовПИН(генериране на ПИН) или Нулиране на ПИНкъмПо подразбиране(Нулиране на PIN).
Глава Настройки на безжична мрежа
– Опция Активиранеразрешава функции за безжичен достъп.
– Опция БезжичнаМрежаИме– Идентификатор на Wi-Fi мрежа. Задайте име на мрежа, като използвате до 32 знака. Например NETBYNET-980-25-00. Полето ID на мрежата е чувствително към главни и малки букви.
– Опция Безжичен канал— номер на канал. По подразбиране е зададен 6-ти канал. Всеки канал може да бъде избран.
– Полето AutoChannelSelectionможе да се използва за автоматичен избор на канал с минимална намеса от рутера.
– Option TransmissionRate— в падащото меню изберете скоростта на предаване в Mbit/s. Като правило можете да използвате Best(automatic).
– Field WMMEnableallowst да приоритизира потока според 4 категории на достъп: глас, видео, с максимално качество и фон .
– АктивиранеСкритоБезжично– акопроверете дали ID на безжичната мрежа няма да се излъчва. В този случай безжичните клиенти трябва да знаят SSID, за да се свържат.
Раздел Безжична връзкаСигурностРежим— изберете желания режим на защита от падащото меню. Например, АктивиранеWPA/WPA2Безжична защита (подобрена).
Изпълняваме следните точки.
В полето CipherTypeизберете желания тип криптиране - TKIP.
Това завършва настройката на безжичната мрежа и интернет връзката
Също така, за по-нов фърмуер на рутер, ви съветвам да прочетете статията за параметрите на D-LINK DIR-615.
как да отворите портове на рутера D-link dir 300 видео
.
