Съвети как да започнете възстановяване на операционната система Windows 7

- Среда за възстановяване на Windows 7
- Метод 1. Последната известна успешна конфигурация
- Метод номер 2. WinRE: възстановяване при стартиране
- Метод номер 3. WinRE: възстановяване на системата
- Метод номер 4. WinRE: възстановяване на изображението
Среда за възстановяване на Windows 7
Windows Recovery Environment, което се превежда като „Среда за възстановяване на Windows“, предоставя инструментите за възстановяване, от които се нуждаем. По-нататък в текста ще използваме съкращението Windows Recovery Environment - WinRE.
Опит за достъп до инструментите на WinRE:
- отидете в менюто с допълнителни опции за изтегляне, натиснете клавиша F8 веднага след включване на компютъра;
- изберете опцията Troubleshoot computer (ако е в менюто) и отидете в менюто, където се намират инструментите на WinRE.
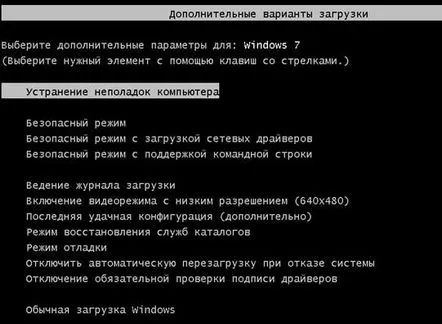
Елементът „Отстраняване на неизправности на вашия компютър“ в менюто „Разширени опции за стартиране“ ви позволява да получите достъп до средата на WinRE
Липсата на опцията Troubleshoot your computer в менюто с разширени опции за зареждане е знак, че вашето системно устройство няма WinRE среда на Windows 7. Причината е премахването на защитения дял на твърдия диск, който е създаден за WinRE, когато инсталирате Windows OS.
В този случай изберете една от опциите за изтегляне:
- от дистрибуцията на Windows 7;
- от диск за възстановяване, създаден на друг работещ компютъркомпютър
След като получите достъп до WinRE, можете да опитате да възстановите Windows 7 с помощта на инструменти на средата.
Метод 1. Последната известна успешна конфигурация
Най-лесният начин се основава на факта, че Windows 7 съхранява информация за последното успешно зареждане на компютъра в системния регистър.
Избирането на опцията за зареждане на последната успешна конфигурация с работещи параметри е най-лесният начин за възстановяване на системата
Ако не е възможно да върнете Windows в работно състояние по метод № 1, преминаваме към метод № 2.
Метод номер 2. WinRE: възстановяване при стартиране
В този режим се анализират неизправности, които пречат на нормалното зареждане на операционната система. За да стартирате режима за възстановяване при стартиране, трябва да отидете на опцията Отстраняване на неизправности на вашия компютър. Ще се появи следният прозорец, в който натискаме първия елемент:
Поправка при стартиране в прозореца Опции за възстановяване на системата автоматично коригира проблеми, които пречат на стартирането на Windows
Ако се открият проблеми в опциите за зареждане, трябва да потвърдите необходимостта от извършване на корекции, като щракнете върху бутона Коригиране и рестартиране.
Метод номер 3. WinRE: възстановяване на системата
Този метод ви позволява да "върнете" системата до времето, когато е работила нормално, като изберете една от точките за възстановяване. Но първо трябва да се създадат тези „точки“.
Точката на възстановяване е своеобразен "калъп" на работната среда в определен момент от време. Само системните и софтуерните настройки на Windows попадат в записа на тази точка. Потребителски файлове(документи, изображения, музикални файлове) не се записват в записи.
Такива точки се създават от операционната система автоматично на всеки 7 дни. Потребителят може сам да създаде тази точка. Препоръчително е да направите това преди да започнете работа, чието успешно завършване не сте сигурни: инсталиране на неизвестен софтуер, драйвери. Ако заданието е неуспешно, точка за възстановяване ще ви позволи да върнете Windows в първоначалното му състояние.
Windows създава ли точки за възстановяване?
За да може Windows автоматично да създава точки, функцията System Protection трябва да е активирана за системния диск.
Разделът „Система и сигурност“ в контролния панел на Windows 7
Настройки за защита на системата за локалното устройство C, на което е инсталирана системата: защитата трябва да е активирана
Защитата на системата за системно устройство C трябва да бъде активирана, използването на пространството се препоръчва да бъде 15%
Ние сами създаваме точка за възстановяване
Създайте точка за възстановяване задискове с активирана функция за защита на системата
Съветникът за създаване на точка за възстановяване ще ви подкани за име за точката, която създавате, за да я намерите по-лесно в бъдеще, ако трябва да се върнете назад
Сега, в случай на неуспешна инсталация на Photoshop, можем да „върнем назад“ системата до този момент.
Извършваме връщане назад
Предупреждение, че възстановяването на системата не може да бъде прекъснато. Щракнете върху „Да“ и процесът ще започне
Метод номер 4. WinRE: възстановяване на изображението
Това е режим за възстановяване на данни от резервно копие. Нека се опитаме да го създадем.
Създаваме резервно копие на системата
Създаване на системно изображение в секцията „Архивиране и възстановяване“ на контролния панел на Windows 7
Настройките за архивиране ви позволяват да изберете какво да архивирате, по преценка на операционната система или ръчно
Ако посочите опцията за ръчен избор, можете да посочите точно кои дискове да бъдат архивирани
Възстановяваме системата от резервно копие
Избираме архива, от който трябва да се извърши възстановяването на системата, и щракнете върху „Напред“
Надяваме се, че нашите съвети ще ви помогнат да възстановите Windows 7. Ако все още имате въпроси, можете да намерите отговорите тук:
