Тестване на компютър процесор, видео карта, HDD, RAM. Най-добрите програми

В една от статиите по-рано предоставихме помощни програми, които ще ви помогнат да получите информация за жлезата и инсталираните програми на компютъра. Но какво ще стане, ако трябва да тествате и определите надеждността на конкретно устройство?
За това има специални помощни програми, които бързо тестват вашия компютър, например процесора, и след това ви показват отчет с неговите реални показатели (тест за RAM). Ще говорим за тези помощни програми в тази публикация.
И така... да започваме.
За тестване на видеокартата бих си позволил да предложа една безплатна програма - FurMark(http://www.ozone3d.net/benchmarks/fur/). Поддържа всички съвременни Windows OS: Xp, Vista, 7. Освен това ви позволява наистина да оцените производителността на вашата видеокарта.
След като инсталираме и стартираме програмата, пред нас трябва да се появи следният прозорец:
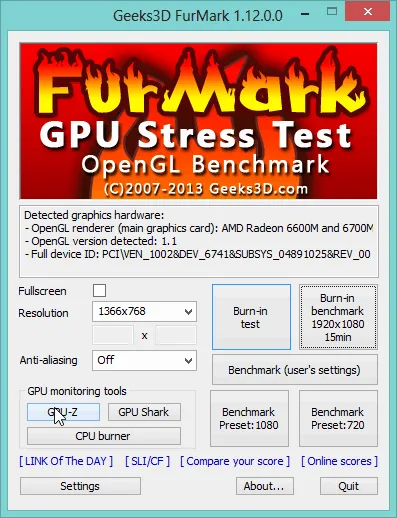
До него е разделът „Сензори“: той показва натоварването на устройството в момента + температуранагряване на устройството ( това е важно). Между другото, не можете да затворите този раздел по време на теста.
За да започнете да тестватевидеокартата, натиснете бутона в главния прозорец върху бутона „Записване в тест“, след това върху бутона „GO“.
Пред вас трябва да се появи някакъв вид "багел"... Сега изчакайте спокойно около 15 минути: по това време вашата видеокарта ще бъде заредена максимално!
Резултати от теста
Ако след 15 мин. компютърът ви не се рестартира, не замръзна - тогава можете да приемете, че вашата видеокарта е преминала теста.
Също така е важно да обърнете внимание на температурата на процесоравидеокарти (може да се види в раздела Сензор, вижте по-горе). Температурата не трябва да надвишава 80 градуса. Целзий. Ако е по-висока, има риск видеокартата да започне да се държи нестабилно. Препоръчвам да прочетете статията за понижаване на температурата на компютъра.
2. Процесор
Добра помощна програма за тестване на процесора е 7Byte Hot CPU Tester (можете да го изтеглите от официалния уебсайт: http://www.7byte.com/index.php?page=hotcpu).
Когато за първи път стартирате помощната програма, ще видите следния прозорец.
За да започнете тестването, можете веднага да натиснете бутона Изпълни тест. Между другото, преди това е по-добре да затворите всички програми на трети страни, игри и т.н., защото по време на тестването вашият процесор ще бъде зареден и всички приложения ще започнат да се забавят значително.
След теста ще получите отчет, който между другото може дори да бъде отпечатан.
В повечето случаи, особено ако тествате нов компютър, фактът, че не е имало повреди по време на теста, ще бъде достатъчен, за да считате процесора за нормален за работа.
3. RAM
Една от най-добрите помощни програми за тестване на RAM е Memtest+86. Говорихме за това много подробно в публикацията за "тестване на RAM".
Като цяло процесът изглежда така:
1. Изтеглете помощната програма Memtest+86.
2. Създайте стартиращ CD/DVD или флаш устройство.
3. Стартирайте от него и проверете паметта. Тестът ще продължи за неопределено време, ако се открият грешки след няколко изпълнения, тогава RAM работи както трябва.
4. Твърд диск (HDD)
Има много помощни програми за тестване на твърди дискове. В тази публикация бих искал да представя не най-популярния, но напълно руски и много удобен!
Meet – PC3000DiskAnalyzer –безплатна и свободно разпространявана помощна програма запроверки на производителността на твърдия диск (може да бъде изтеглен от уебсайта: http://www.softportal.com/software-25384-pc-3000-diskanalyzer.html).
В допълнение, помощната програма поддържа всички най-популярни носители, включително: HDD, SATA, SCSI, SSD, външен USB HDD/Flash.
След стартиранепомощната програма ви подканва да изберете твърдия диск, с който ще работите.
След това ще се появи основният прозорец на програмата. За да започнете тестване, натиснете бутона F9 или "test/run".
След това ще ви бъде предложена една от опциите за тестване:
Лично аз избрах "проверка", това е достатъчно за проверка на скоростта на твърдия диск, проверка на секторите, които реагират бързо и които вече дават грешки.
На такава диаграма ясно се вижда, че практически няма грешки, има много малък брой сектори, които съответстват на забавяне (това не е страшно, дори на новите дискове има такова явление).
5. Монитор (на счупени пиксели)
За да бъде изображението на монитора с високо качество и да го предаде напълно, върху него не трябва да има мъртви пиксели.
Счупено означава, че нито един от цветовете няма да бъде показан в тази точка. Това всъщност е, представете си пъзел, от който е премахнат един компонент от картината. Естествено, колкото по-малко мъртви пиксели, толкова по-добре.
Не винаги е възможно да ги забележите на една или друга снимка, тоест трябва да промените цветовете последователно на монитора и да гледате: ако има счупени пиксели, трябва да ги забележите, когато започнете да променяте цветовете.
По-добре е да извършите такава процедура с помощта на специални помощни програми. Например IsMyLcdOKе много удобен (можете да го изтеглите тук (за 32 и 64 битови системи) http://www.softportal.com/software-24037-ismylcdok.html).
Не е необходимо да го инсталирате, той работи веднага след стартирането.
Натиснете последователно цифритеклавиатурата и мониторът ще бъдат боядисани в различни цветове. Внимателно наблюдавайте точките на монитора, ако има такива.
Ако след теста не сте открили никакви безцветни точки, можете спокойно да закупите монитор! Е, или не се притеснявайте за вече закупения.
6. Общ компютърен тест
Не бива да пропускате още една помощна програма, която може да тества компютъра ви наведнъж с десетки параметри.
SiSoftware Sandra Lite(връзка за изтегляне: http://www.softportal.com/software-223-sisoftware-sandra-lite.html)
Безплатна помощна програма, която ще ви предостави стотици параметри и информация за вашата система и може да тества дузина устройства (от което се нуждаем).
За да започнете тестването, отидете в раздела "инструменти" и стартирайте "тест за стабилност".
Поставете отметки в квадратчетата до необходимите проверки. Между другото можете да проверите много от всичко: процесор, оптични устройства, флашки, скорост на трансфер към телефона/компютъра, RAM и т.н. Освен това за един и същ процесор има дузина различни тестове, вариращи от криптографски изпълнение на аритметични изчисления ....
След поетапни настройки и избор къде да се запише файла с отчета от теста, програмата ще започне да работи.
PS
Това завършва компютърното тестване. Надявам се, че ще намерите съветите и помощните програми в тази статия за полезни. Между другото, как се тества компютър?
