Визуална настройка на BIOS
В това ръководство ще можете да намерите описание на различните настройки на BIOS в снимки, тъй като сложността или просто страхът от този фърмуер пречи на много хора да инсталират Windows сами.
Пример ще бъдат настройките на BIOS на дънната платка ASUS P5QL SE.

Първи прозорец за стартиране на BIOS на дънната платка ASUS P5QL SE
Какво е BIOS?
BIOS е специална програма, написана на чипа на дънната платка. Това е мястото, където се съхраняват всички системни настройки. Тази микросхема може да се припише на категорията енергозависими устройства, но в същото време остава устройство с енергонезависима памет. Може би си мислите, че когато изключите захранването на компютъра, всички настройки в този случай, които се съхраняват в BIOS, ще бъдат загубени, но това не е така, защото BIOS има собствен източник на захранване - батерия който също е инсталиран в дънната платка. Основната задача на BIOS е да разпознае всички устройства, свързани към компютъра (видеокарта, процесор, RAM и т.н.), да ги провери за работоспособност и да ги стартира с определени параметри, след което BIOS прехвърля управлението на буутлоудъра на операционна система. По този начин BIOS е основната входно-изходна подсистема и посредник между хардуерната част на компютъра и операционната система, т.е. BIOS осигурява взаимодействие между устройствата помежду си и с операционната система.
В момента има няколко версии на BIOS, най-популярната от които е Phoenix BIOS от Award BIOS American Megatrends (AMI). За да конфигурирате своя BIOS, ако никога не ви се е налагало да го правите преди, по-добре е да разберете версията и модела на вашия BIOS и да потърсите подробности за конфигурацията в Интернет. Тази статия описва настройката на AMI BIOS.
Върнете се към съдържанието
Какво трябва да се направи заотваряне на менюто с настройки на BIOS?
Веднага след включване на компютъра BIOS започва да се зарежда първо. След бързо зареждане започва процедурата POST, която проверява всички свързани устройства за функционалност и готовност за работа. Ако всички свързани устройства са готови за работа и работят нормално, ще прозвучи кратък звуков сигнал от високоговорителя, намиращ се в BIOS. След този кратък сигнал трябва бързо да натиснете клавиша "del" или "F10" на клавиатурата. Ако по някаква причина не чуете сигнала, можете да натиснете тези клавиши, докато различни данни, които са резултат от готовността на устройството за POST, ще се показват на екрана на черен фон. За да сте сигурни, че влизате в BIOS, можете да натиснете клавишите няколко пъти веднага след като компютърът започне да се включва. Ако, когато включите компютъра, вместо обичайния кратък сигнал на BIOS, чуете по-дълъг или повтарящ се сигнал, тогава по време на процедурата POST е установено, че едно или повече свързани устройства работят неправилно или са се повредили.
След като влезете успешно в прозореца за настройка на BIOS, в BIOS AMI версия 02.61 (и много други версии на AMI) ще видите:
Върнете се към съдържанието
ОСНОВЕН раздел
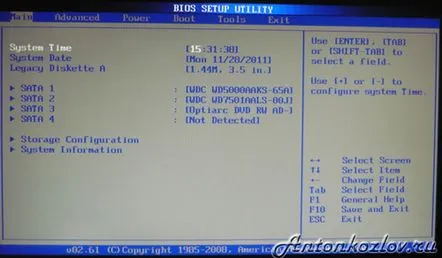
Разделът AMI BIOS е MAIN
В този раздел ще ви бъде дадена възможност самостоятелно да конфигурирате часа и датата на системата, както и да конфигурирате свързаните твърди дискове и други устройства. По правило BIOS автоматично открива всички свързани устройства, така че няма да е необходимо да се включват ръчно, но можете да промените някои параметри, когато се включват автоматично. За да направите това, трябва да изберете твърдия диск или друго устройство, от което се нуждаете, и да натиснете "Enter" на клавиатурата. След това ще стигнете до менюто с настройкиизбраното устройство. В нашия случай виждаме цялата информация за твърдия диск, свързан към първия канал. Ако към канала не е свързано устройство, тогава виждаме надписа „Не е открито“.
Веднъж в настройките на твърдия диск, за да направите вашите настройки, трябва да промените параметъра "Type" от Auto на User.
LBA Large Mode– този параметър отговаря за поддържането на дискове с обем над 504 MB. Затова е желателно тук да изберете стойността AUTO.
Блок (Многосекторно прехвърляне)– с помощта на този параметър можете да деактивирате прехвърлянето на данни на няколко сектора от 512 байта едновременно, т.е., като деактивирате този параметър, скоростта на твърдия диск ще намалее драстично, тъй като само 1 сектор ще бъде прехвърлен наведнъж е равен на 512 байта. За бърза работа е по-добре да зададете режим AUTO.
PIO Mode– с помощта на този параметър можете да принудите твърдия диск да работи в остарелия режим на обмен на данни. Съвременните твърди дискове автоматично работят в най-бързия режим, така че също е по-добре да зададете стойността AUTO тук.
DMA Mode– директен достъп до паметта. За да постигнете по-висока скорост на четене/запис, трябва да оставите стойността AUTO.
SMART Monitoring– с помощта на тази технология можете да наблюдавате състоянието на твърдия диск. С други думи, това е технология за самонаблюдение, отчитане и анализ. Също така е по-добре да зададете стойността на AUTO.
32 Bit Transfer– ако стойността е Enabled, данните, предавани по PCI шината, ще се предават в 32-битов режим. Ако тази опция е деактивирана, тогава в 16-битов.
Данни за твърд диск SATA 1 в раздела MAIN
Системна информация
В раздел ГЛАВНА можете да намерите и информация за системата. За това е необходимо в този разделизберете Информация за системата. В прозореца ще видите версията на BIOS и датата на неговото производство, има и информация за процесора и системната памет.
Системна информация (системна информация) в раздела MAIN
Конфигурация за съхранение
След като изберем елемента Конфигурация на хранилището в раздела MAIN, ще продължим към конфигурацията на дисковата подсистема. Тук, чрез промяна на параметрите на SATA Configuration, можем да деактивираме SATA контролера, който е запоен към дънната платка, като изберем опцията Disabled. Избирайки режим Enhanced, системата ще работи в обичайния режим, познат на всички съвременни операционни системи. И накрая, като изберете режима на съвместимост, дисковата подсистема ще работи в режим на съвместимост с остарели операционни системи. (Windows 98,95,Me)
Конфигурирайте SATA като. Като промените тази опция, можете да изберете IDE режим, използвайки който ще видите всички свързани устройства като IDE устройства, или можете да изберете AHCI режим, който се поддържа от повечето съвременни операционни системи. Изборът на AHCI ще ви позволи да използвате модерни технологии като Plug-in-Play.
Време на изчакване за защита срещу запис на твърд диск и откриване на SATA. Основната задача на тези параметри е да предпазват дисковете от запис, т.е. по-добре е да оставите параметъра за защита на записа на твърдия диск в режим Disabled. Като промените настройката за време на изчакване за откриване на SATA, можете да промените времето, което компютърът ще прекара в търсене на дисковата подсистема при включване. Съответно, като зададете по-кратко време, изтеглянето ще бъде по-бързо, но не е необходимо да го намалявате значително, а напротив, по-добре е да го увеличите малко или да го оставите по подразбиране, защото с кратко време, дисковете може просто да нямат време да бъдат определени от системата по време на процедурата POST.
Конфигурация на SATA шина
Върнете се към съдържанието
Разширен раздел
AMI BIOS — Разширен раздел
След като изберете елемента JumperFree Configuration в този раздел, стигаме до секцията Configure System Frequency/Voltage.
Конфигуриране на системна честота/напрежение
AI Overclocking– Като изберете режим AUTO в този параметър, можете да направите автоматичен овърклок на процесора, ако изберете тук режим Manual, тогава настройките за овърклок на процесора могат да бъдат направени ръчно.
DRAM Frequency– този параметър ви позволява да зададете честотата на шината на паметта независимо от честотата на шината на процесора.
Напрежение на паметта и напрежение на NB– тези параметри ви позволяват ръчно да регулирате захранващото напрежение на модулите памет и да зададете напрежението на системния чипсет.
RAM конфигурация
След превключване от раздел Разширени към Конфигурация на процесора, ще се отвори прозорецът Конфигуриране на разширени настройки на процесора.В този раздел можете да промените всички настройки, свързани с централния процесор, можете също да наблюдавате работата му и да научите всички информация за процесорите на централния процесор
Конфигурация на процесора
Конфигурация на бордови устройства
Ето параметрите, които влияят върху работата на вградените контролери и портове. Например, като променим стойността на Onboard LAN, можем да деактивираме или, обратно, да активираме вградения мрежов адаптер.
Serial Portl Address- позволява ви да присвоите един от фиксираните адреси и номер на прекъсване към COM порта, който ще се използва от операционната система в бъдеще.
Адрес на паралелен порт- присвоява един от фиксираните адреси на LPT порта, който ще се използва от операционната система в бъдеще.
Режим на паралелен порт— указва BIOS в какъв режим трябва да работи паралелният порт на компютъра.
Можете също да зададете адреси на други портове в този раздел.
Настройките на устройството са вградени в дънната платка
USB конфигурация
В този раздел можете да правите промени в работата на USB серийния интерфейс. Това е и мястото, където можете напълно да изключите всички USB конектори на вашия компютър.
Конфигурация на USB BIOS порт
Върнете се към съдържанието
Секция POWER (параметри на мощността)
В раздела Захранване можете да конфигурирате функциите за пестене на енергия и модела на включване и изключване на вашия компютър.
ACPI - Advanced Configuration and Power Interface - разширен интерфейс за управление на захранването.
Раздел AMI BIOS — Захранване
Отивайки до елемента Hardware Monitor, ще намерим цялата информация за температурата на нашия процесор или за скоростта на въртене на вентилаторите. Също така тук можете да намерите информация от всички други сензори на компютъра и да направите промени в някои параметри на захранващия блок.
Данни за температура и напрежение в раздела BIOS Hardware Monitor
Върнете се към съдържанието
Раздел за зареждане (опции за зареждане)
В този раздел можете да правите промени в параметрите за изтегляне.
Раздел AMI BIOS — Стартиране
Да преминем към раздел Приоритет на устройството за зареждане.
Тук имаме възможност да конфигурираме кой диск да се зареди първи. Така фигурата показва, че първо зареждаме информация от твърдия диск, т.е. когато компютърът е включен, операционната система ще започне да се зарежда от твърдия диск.
Секция BIOS Boot Device Priority — избор на приоритетен ред на устройството. На екранната снимка твърдият диск е първият, който тръгва
Тези параметри не са трудни за промяна и вече от следващата снимка ниеможем да видим, че първо ще започне да се изтегля информацията от свързаното дисково устройство. Тези параметри трябва да се променят, ако използвате преносима версия на операционната система или при преинсталиране на операционната система.
За да инсталирате операционната система, първо трябва да инсталирате лазерното дисково устройство
Драйвери за твърд диск
Тази опция ще ви позволи да промените твърдия диск, от който първоначално ще се зарежда операционната система.
Тази опция трябва да се използва, когато в компютъра ви са инсталирани няколко твърди диска.
Конфигуриране на твърди дискове на главния и подчинения с помощта на BIOS и секцията за твърди дискове
Върнете се към съдържанието
Настройка за конфигурация на зареждане (зареждане)
Това е раздел, който съдържа параметри, които засягат процеса на зареждане на операционната система, инициализиране на клавиатурата и мишката, обработка на грешки и т.н.
Quick Boot– опция, след активирането на която при всяко включване на компютъра BIOS ще провежда тест на RAM паметта, което ще доведе до по-бързо зареждане на операционната система.
Лого на цял екран– след активиране на тази опция всеки път, когато рестартирате компютъра, мониторът ще показва графично изображение, вместо текстова информация, на която можете да видите информация за процесора, видеокартата, RAM и други компоненти PC.
Add On ROM Display Mode– опция, която определя реда на информацията на екрана за устройства, които са свързани чрез разширителни платки и имат собствен BIOS.
Bootup Num-Lock– опция, която определя в какво състояние трябва да бъде клавишът Num Lock при включване на компютъра"
Изчакайте „F1“ при грешка– активирането на тази опция ще принуди потребителя да натисне клавиша „F1“, ако е включенще се появи грешка в началния етап на зареждане на компютъра.
Натисни 'DEL' Message Display- опция, която контролира появата (или скриването) на съобщение на екрана, което ви казва кой клавиш да натиснете, за да отворите прозореца с настройки на BIOS. За много потребители не е тайна, че за да влезете в BIOS, трябва да натиснете клавиша "del", така че тази функция може да бъде деактивирана.
Раздел Bios — Настройка за конфигурация на зареждане
Security Setting– настройки за сигурност.
Парола на надзорник– тази функция ви позволява да промените, изтриете или зададете нова парола на надзорник за достъп до BIOS.
Потребителска парола– тази функция ви позволява да промените паролата, да създадете нова или да я изтриете, само за обикновени потребители.
Разликата между тези функции е, че когато влезете в BIOS с потребителска парола, ще можете да видите всички инсталирани настройки, без да правите промени, а ако сте влезли в BIOS като администратор, тогава ще имате достъп да променяте всички Параметри на BIOS.
Когато натиснете клавиша "delete" след стартиране на компютъра, за да влезете в BIOS, всеки път ще изскача прозорец с молба да въведете паролата.
В раздела BIOS Security Setting можете да зададете парола за достъп до BIOS и зареждане
Върнете се към съдържанието
Раздел инструменти
ASUS EZ Flash– с помощта на тази опция имате възможност да актуализирате BIOS от такива устройства като: флопи диск, флаш диск или CD.
AI NET– като използвате тази опция, можете да получите информация за кабела, свързан към мрежовия контролер.
Раздел в BIOS на Asus с набор от собствени помощни програми за актуализиране на фърмуера на BIOS
Върнете се към съдържанието
Изход от секцията
Изход & Запазите промените(F10)– използва се за излизане от BIOS при запазване на всички направени промени.
Изход & Отхвърляне на промените— изход с анулиране на всички направени промени.
Отхвърляне на промените– отмяна на всички направени промени.
Зареждане на настройки по подразбиране– задаване на стойности по подразбиране.
Последният раздел в BIOS е Exit
Това е общо взето всичко. След като прочетете това ръководство за BIOS, можете да настроите компютъра си, да конфигурирате BIOS за инсталиране на Windows, да активирате или деактивирате вградени устройства като аудио или мрежова карта без помощ. Между другото, не забравяйте да прочетете за новата версия на BIOS-UEFI, скоро ще бъде инсталирана във всички съвременни дънни платки.
