Възпроизвеждане на HD видео на слаби нетбуци и лаптопи
Малко въведение
На пръв поглед се сблъскваме с непосилна задача: едновременно да удължим живота на батерията на лаптопа (например на път) и през цялото това време да гледаме видеоклипове в AVI, освен това с ASS (анимирани) субтитри.
Ще ни трябва:
– оригинал, изтеглен от основния сайт на KMPlayer. Препоръчителната версия е "The KMPlayer 3.0.0.1440" (изтегляне / официален сайт), не използвайте компилация като "kmp2.9.4.1435.dxva.cuda.svp", тъй като приоритетите на филтъра са променени предварително. Инсталираме "чист" KMP, ако е необходимо, след което премахваме предишния "монтаж". Последното ще помогне да се избегнат конфликти на кодеци в системата. Пакетите кодеци като "K-lite codec pack" не могат да бъдат изтрити.
– декодер "CoreAVC 2.5.5", не по-ниска от посочената версия (достъпна е чрез Google).
– Декодер "FFDshow". Намира се и чрез Google, част е от много пакети кодеци, например „K-lite codec pack“. Този кодек практически не е свързан с DXVA, но значително ускорява възпроизвеждането на DIVX и XVID формати.
- "Catalyst Control Center 2" или както сега се нарича "AMD VISION Engine Control Center" се изтегля и инсталира заедно с драйверите на видеокартата ATI (необходими са само най-новите версии от края на миналата година или по-късни, тъй като имат поддръжка за контрол на честотата на процесора). Ако по същество не инсталирате този продукт или имате инсталиран процесор, който не е AMD (например ATOM), тогава можете спокойно да игнорирате тази точка.
Инсталираме обичайния "KMP", след това инсталираме "FFDshow" и "CoreAVC", ако не си заслужава, тогава инсталираме "Catalist Control Center 2". Ако искаме да подобрим производителността, препоръчително е да деактивирате темата Windows AERO на Win7 (по избор).
1. Хардуерни настройкиускоряване на декодирането на видео (DXVA и CUDA) в KMPlayer.
Пускаме "KMP". Отворете настройките (натиснете клавиша "F2" или "щракнете с десния бутон върху главния прозорец на програмата => Настройки => Конфигурация"). Нека отидем на "Управление на конфигурацията" и да създадем нова конфигурация (профил).
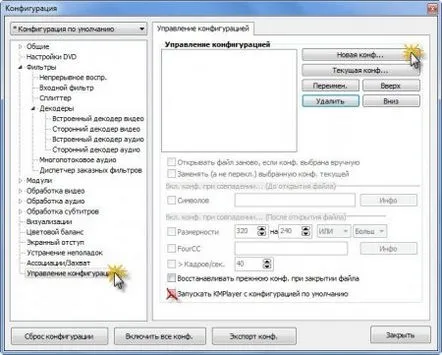
Тук и по-нататък с червени кръстове се отбелязват опциите, които трябва да бъдат деактивирани. Като превключваме активните конфигурации в горния ляв ъгъл на прозореца, задаваме „Конфигурация по подразбиране“ на тази, която сме създали (например, нека я наречем "1") следните параметри. Това ще улесни работата ни в бъдеще. ВАЖНО: в бъдеще, когато променяте всички настройки, създадената от нас конфигурация трябва да бъде избрана в горния десен ъгъл.
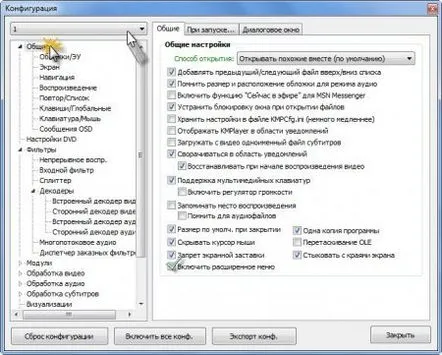
Тук и по-нататък зелените отметки маркират опциите, които трябва да бъдат включени. Ако тези точки вече са включени, тогава няма нужда да пипате нищо.
В настройките на "Входен филтър", в раздела "Общи", в елемента "Нормален AVI", изберете "KMP AVI сплитер"; след това преминете към раздела "Други" и проверете настройките на дистрибутора на Haali за Matroska (MKV файлове).
Проверете дали всички елементи в кутия са деактивирани, в противен случай CoreAVC може да не работи правилно в бъдеще.
В групата "Splitter", раздела "General", изберете елемента "Gadest MKV" за Matroska. След това преминаваме към директната конфигурация на филтърното дърво.
Първо деактивираме възпроизвеждането на HD и DiVX видео кодеци, вградени в плейъра, и след това, превключвайки към настройките на „Видео декодер на трета страна“, учим плейъра да използва предварително инсталирания „CoreAVC“.
Кликнете върху бутона „Търсене на декодер на трета страна“.
В прозореца първо щракнете върху „Добавяне. след търсене" и след това, след като проверите наличието на кодеци, оградени в червено в списъка (най-вероятно ще бъде повече от тук), щракнете върху "Ok".
Сега определяме декодера, използван в бъдеще. За да направите това, изберете подходящите кодеци (маркирани със стрелки) и след това щракнете върху бутона "C" до реда "CoreAVC Video Decoder".
В прозореца с настройки на декодера изберете посочените елементи. ВАЖНО: ако имате видеокарта ATI или IntelGMA, тогава в горния десен ъгъл трябва да изберете "DXVA", ако имате видеокарта nVIDIA (например - ION), тогава трябва да изберете "CUDA". Не всички графични карти nVIDIA поддържат CUDA хардуерно ускорение, така че опитайте да изберете DXVA, ако CUDA не е налична. Кликнете върху "Ok".
Отворете раздела „Обработка на видео“ „Общи“, където деактивираме обработката и паралелизацията (ако е активирана). След това превключва към раздела "Процесор".
Тук избираме „Enhanced Video Handler“ за Windows 7/Vista и „Overlay Mixer“ за Windows XP. Елементите, маркирани с червени кръстове, трябва да бъдат деактивирани (те могат да причинят проблеми, въпреки че това е естествено). След това конфигурираме субтитрите.
ВАЖНО:текстът, ограден с червена рамка, трябва да бъде изтрит. След като настроите субтитрите, затворете прозореца с настройки на плейъра и щракнете с десния бутон върху главния прозорец, за да отворите менюто, където превключваме конфигурацията към тази, която сме създали. Ако вече е активен, не пипайте нищо и затворете плейъра.
Отворете всеки MKV чрез "KMP" и погледнете иконата "CoreAVC" в трея. Трябва да е червено (ако сте избрали DXVA) или синьо (ако сте избрали CUDA). Ако иконата е синя, тогава трябва да щракнете отново върху нея в прозорецаизберете горните настройки, проверете избрания "Видео процесор". Ако нищо не се промени - рестартирайте системата, трябва да помогне.
Настройката на "KMP" е завършена. Така, например, на Acer Aspire One 721 е възможно да се постигне натоварване на процесора от 8-30% при непроменена (т.е. 1700 MHz) честота при гледане на HD видео. Разликата между използването на CoreAVC и подобните му настройки е, че в сравнение с други декодери, които също използват DXVA, получаваме по-ниско натоварване на процесора (средно с 20% при Windows 7). Също така получаваме възможност да използваме nVIDIA CUDA.
2. Регулиране на честотите на процесора.
Можете да спрете дотук, но можете да отидете по-далеч. Сега трябва изкуствено да намалим (ограничим) честотата на процесора, когато работим на батерия. Тъй като DXVA практически не зарежда процесора, а "FFDshow" значително намалява натоварването върху него при възпроизвеждане на нормално (не-HD) видео, сега, когато честотата на процесора е намалена, видеото вече няма да се забавя и батерията животът ще се увеличи. ВАЖНО: не забравяйте, че когато честотата е намалена, всички операции на лаптопа ще бъдат малко по-бавни! Ако планирате не само да гледате филми, но и например активно да работите в Интернет или да създавате презентации на PowerPoint, тогава трябва да помислите за рационалността на такава стъпка! Неслучайно препоръчвам използването на Catalyst Control Center, тъй като ви позволява бързо да промените честотата, ако е необходимо. Можете също да създадете или конфигурирате специален план за захранване. Ако вашият лаптоп има AMD процесор и сте инсталирали Catalyst Control Center, можете лесно да зададете прага на максималната честота, когато работите на батерия. Така, например, намаляване на честотата от 1800 на 800MHz удължава живота на батерията с приблизително 30 минути.
Ако имате процесор Intel или не сте инсталирали Catalyst Control Center, можете да използвате функциите, предоставени от Windows 7 и Vista, за да промените честотата (XP не поддържа тази функция). Ще трябва да отворим "Контролен панел" в менюто СТАРТ и да изберете "Захранване" в него.
След това ще променим параметрите на един от енергийните планове (например „Балансиран“). Можете да създадете свой собствен план. След като отворим настройките на плана, трябва да изберем елемента „Промяна на разширените настройки на мощността“.
В прозореца, в подгрупата "Управление на мощността на процесора", ще трябва да зададете необходимата стойност за работа на батерията. В нашия случай: 100% съответства на 1800 MHz, а 70% съответства на 1300 MHz. ВАЖНО: не се препоръчва падане под 50%.
Това всъщност е всичко.
Автор на статията:Александър Килеев (Алекс Сантор), 2011 г. При публикуване на материал позоваването на автора и сайта източник е задължително.
Моля, публикувайте всички въпроси относно тази статия в тази тема на форума: Възпроизвеждане на видео acerfans.ru
