Възстановяване на информация от хард диск и флашки
Обща информация за възстановяване на данни
Тази статия ще ви покаже как да възстановите файлове, които са били погрешно изтрити от вашия твърд диск.
Такова възстановяване е възможно поради спецификата на файловата система. Когато изтриете файл и/или форматирате твърд диск или флаш устройство, данните не се изтриват физически. Системата просто маркира, че няма нищо в областта на диска, където са били вашите данни, и други могат да бъдат записани там. Толкова по-бързо. Ако там не са записани други данни, тогава е напълно възможно да възстановите изтритите данни.
За да разрешите този проблем, предлагам да използвате безплатната помощна програма Recuva. Има прост и приятен интерфейс, руският език е наличен и също така ви позволява да възстановявате данни доста добре.
Забележка: ако трябва гарантирано да изтриетенякои данни без възможност за възстановяване, използвайте безплатната помощна програма Freeraser.
Бързо възстановяване на данни
Да предположим, че има документи в папката C:Documentsи те трябва да бъдат възстановени:
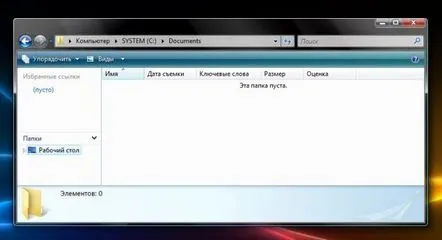
Като начало трябва да изтеглите и инсталирате помощната програма Recuva. Първият път, когато го стартирате, ще се отвори съветникът за възстановяване на файлове. Кликнете върху бутона Напред:
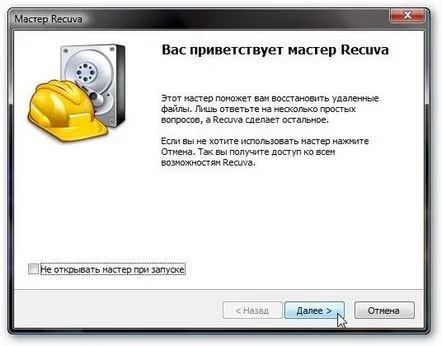
Изберете кои файлове ще възстановите. Препоръчвам да изберете Други. Натиснете Напред:
Сега посочваме къде да търсим. Можете да посочите конкретна папка, както и всички дискове. Тъй като имаме нужда от файлове в папката C:Documents, избираме нея. Натиснете Напред:
Препоръчвам да поставите отметка Активиране на дълбок анализ. В този случай търсенето ще продължи по-дълго, но вероятността да намерите вашите файлове ще се увеличи. Натиснете Старт:
Сега трябва да изчакате малко, докато се извърши търсенето:
След като търсенето приключи, програмата ще покаже списък с намерени файлове:
Имайте предвид, че има зелени икони до имената на файловете и Презаписаните клъстери не са открити. Това означава, че такива файлове са гарантирани за възстановяване. Ако иконите са жълти или червени, тогава такива файлове най-вероятно не могат да бъдат възстановени.
Изберете необходимите файлове и натиснете бутона Възстановяване. След това трябва да посочите къде да запазите възстановените файлове:
Препоръчително е да изберете друг раздел на твърдия диск или флаш устройство. Това е, за да се гарантира, че възстановените данни няма да презапишат данните, които се възстановяват.
Когато възстановяването приключи, ще се появи следният прозорец:
Ето как можете бързо да възстановите файлове
Научете повече за възможностите на програмата за възстановяване на данни
Файловете могат да бъдат възстановени без съветника. За да направите това, отметнете Не отваряй съветника при стартиранеи щракнете върху Отказ:
След това щракнете върху бутона Настройки:
В прозореца, който се показва, можете да изберете режима на показване на файла. Препоръчвам да изберете Tree-like:
В раздела Действияможете да изберете още няколко опции:
Щракнете върху OK и се върнете към главния прозорец на програмата. От горната част изберете дяла на твърдия диск, където да се търсят изтритите файлове, и щракнете върху бутона Анализ:
Ще трябва да изчакате малко:
След анализа програмата ще издаде списък с директории и файлове, които са били изтрити:
За да улесните търсенето, можете да използвате филтъра за типове файлове. Намира се горе вдясно:
Ето как изглежда съдържанието на папката след прилагане на филтъра:
Можете също да посочите вашите типовефайлове:
След това изберете необходимите файлове и щракнете върху Възстановяване:
Посочете къде да запишете файловете и натиснете OK
Това е всичко
С уважение, авторът на материала е Андрий Тониевич. Публикуването на този материал в други информационни ресурси е разрешено само с позоваване на източника и с посочване на автораacerfans.ru
