Windows 7 за лаптоп - основните предимства
Windows 7 набира популярност за модерен лаптоп. Подготвили сме за вас интересни функции, които ще ви улеснят при използването на операционната система.
Център за мобилност на Windows 7 за лаптоп
Това е меню, в което можете да направите основни настройки на компютъра. Той не е претърпял значителни промени от дълго време, но все още е актуален. Центърът за мобилност ви позволява да регулирате яркостта на екрана, да проверявате състоянието на батерията, да увеличавате или намалявате звука, да включвате режима на презентация и много други за няколко секунди.

Безжични мрежи в win 7 за лаптоп
Тези, които някога са използвали XP, вероятно си спомнят колко неудобен беше механизмът за Wi-Fi връзка. В новата операционна зала този важен елемент най-после се изпълнява на нужното ниво. За да се свържете с мрежата, достатъчно е да кликнете върху иконата в тавата, извиква се менюто "Преглед на наличните мрежи". След това изберете желаната мрежа, въведете ключа за достъп (ако е поискан), активирайте автоматичната регистрация в мрежата в бъдеще и сте свързани!
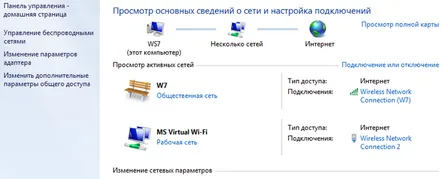
Изборът на печат, като се вземе предвид наличието на мрежа в Windows 7 за лаптопи и преносими компютри
Добрата новина за тези, които използват лаптоп на няколко места, ще бъде, че няма нужда постоянно да избирате принтер в sim. Системата запомня кои принтери използвате в различни мрежи (включително безжични) и ще избере правилния. Можете също така ръчно да създадете необходимите настройки.
Win 7 дисково криптиране за лаптопи и преносими компютри
Собствениците на лаптопи ще могат да използват механизма за криптиране на диска. Тази функция е подобрена след Vista. За какво е необходимо? Чрез криптиране на устройството на диска ще скриете информацията от любопитни очи. Дори ако твърдият диск бъде откраднат,няма да работи за четене на данни от него. В крайна сметка ключът за криптиране се намира отделно на USB флаш устройство или в модула TRM.
Комбинация от горещи клавиши
Това беше в Windows XP. Но в седмата версия намери нов звук. Сега функциите му се изпълняват от бутона близо до часовника на лентата на задачите: щракването върху него ще свие всички прозорци, а повторното щракване върху прозореца ще се върне на старото му място.
Бързо включване на икони в лентата на задачите
В Windows 7 за лаптоп вече могат да се добавят всякакви преки пътища към лентата на задачите (като ги поставите както желаете) не само за активиране на приложения, но и за превключване между тях по време на тяхната работа. Десет клавишни комбинации ще ви позволят бързо да стартирате приложения и ако са отворени, да ги свиете. В допълнение, в Windows 7 за лаптопи и преносими компютри, в Explorer можете алтернативно да превключвате между отворени раздели и прозорци. Освен това комбинацията Win+T осигурява последователно превключване между иконите и натискането на enter ще стартира избраната програма. Това е много удобно и значително улеснява работата с лаптопа.
Управление на прозорци
Win 7 клавишни комбинации за лаптопи и преносими компютри:
- стрелка нагоре + победа - прозорецът ще се разшири до целия екран;
- стрелка надолу + победа - прозорецът ще се върне към предишния си размер и ще се свие в лентата на задачите;
- win+стрелка нагоре+shift – прозорецът ще се разшири до долния и горния ръб на екрана;
- win+стрелка надолу+shift – прозорецът ще бъде възстановен до първоначалния си размер и ще се свие до лентата на задачите;
- win+стрелка надясно ще разшири прозореца до десния край на екрана;
Тези клавишни комбинации ще ви позволят да контролирате местоположението на прозорците на работния плот. Тази опция ще бъде оценена от тези, които работят с лаптоп без мишка. Видеото показва как да използвате клавишни комбинации в Windows 7.
Връзкавъншни дисплеи
В win 7 за лаптоп можете бързо да свържете външен монитор. Тази опция ще бъде оценена от тези, които работят с лаптоп, докато са навън за презентации, както и тези, които свързват телевизор или монитор към него у дома. С помощта на модула Display Swither можете да показвате изображението от екрана на лаптопа на външен дисплей с няколко щраквания на комбинацията Win+P. Ако случайно натиснете свързване към устройство, което не съществува, системата автоматично ще отмени командата.
