Windows не успя да се свърже с Wi-Fi. Какво да правя с тази грешка

Точно това се случи с домашния ми лаптоп. В тази статия искам да ви кажа как да коригирате тази грешка (освен това, както показва практиката, тази грешка е доста често срещана).
Най-честите причини:
1. Липса на шофьори.
2. Настройките на рутера са се объркали (или са се променили).
3. Антивирусни програми и защитни стени.
4. Конфликт на програми и драйвери.
А сега за това как да ги премахнете.
Препоръчвам да започнете с баналното: щракнете върху иконата на мрежата в долния десен ъгъл на екрана и опитайте да се свържете с мрежата "ръчно". Вижте екранната снимка по-долу.
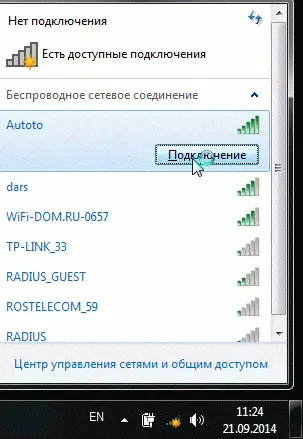
Ако получите грешка, че не е възможно да се свържете с мрежата (както е на снимката по-долу), щракнете върху бутона „отстраняване на неизправности“ (знам, че много хора са много скептични за това (аз самият имах същото отношение, докато не помогна за възстановяването няколко пъти на веригата)).
Ако диагностиката не помогне, отидете в „Център за мрежи и споделяне“ (за да влезете в този раздел, просто щракнете с десния бутон върху иконата на мрежата до часовника).
След това в менюто отляво изберете секцията „Управление на безжични мрежи“.
Сега просто изтриваме нашата безжична мрежа, към която Windows не може да се свърже по никакъв начин (между другото, ще имате собствено име на мрежата, в моя случай това е „Autoto“).
Опитваме отново да се свържем с Wi-Fi мрежата, която изтрихме в предишната стъпка.
В моя случайWindows успя да се свърже с мрежата и без допълнителни въпроси. Причината се оказа банална: един „другар“ промени паролата в настройките на рутера, а в Windows старата парола беше запазена в настройките на мрежовата връзка...
След това ще разберем какво да правим, ако мрежовата парола не работи или Windows все още не се свързва по неизвестни причини...
2) Настройка на Wi-Fi мрежата в рутера
След като проверите настройките за безжична връзка в Windows, второто нещо, което трябва да направите, е да проверите настройките на рутера. В 50% от случаите те са виновни: или са се объркали (което може да се случи например при спиране на тока), или някой ги е сменил...
Тъй като не можете да получите достъп до Wi-Fi мрежата от лаптопа, трябва да конфигурирате Wi-Fi връзката от компютър, който е свързан към рутера с помощта на кабел (усукана двойка).
За да не се повтарям, ето една добра статия как да влезете в настройките на рутера. Ако не можете да влезете, препоръчвам ви да прочетете това: http://pcpro100.info/kak-zayti-na-192-168-1-1-pochemu-ne-zahodit-osnovnyie-prichinyi/
В настройките на рутерасе интересуваме от раздела „Безжична връзка“ (ако е на руски, тогава настройката на Wi-Fi параметрите).
Например в TP-link рутери този раздел изглежда така:
Настройка на рутера TP-link.
Ще предоставя връзки към настройките на популярни модели рутери (инструкциите описват подробно как да конфигурирате рутера): Tp-link, ZyXel, D-Link, NetGear.
Между другото, в някои случаи може да се наложи нулиране на рутера(ите). На тялото му има специален бутон за това. Стиснете го и задръжте за 10-15 секунди.
Задача: променете паролата и опитайте да настроите безжична връзка в Windows (вижте точка 1на тази статия).
3) Актуализирайте драйвери
Липсата на драйвери (обаче, както и инсталирането на драйвери, които не са подходящи за оборудването) може да причини много по-сериозни грешки и повреди. Следователно, след като проверите настройките на рутера и мрежовата връзка в Windows, е необходимо да проверите драйвера на мрежовия адаптер.
Как да го направя?
1. Най-лесният и бърз вариант (според мен) е да изтеглите пакета DriverPack Solution (повече подробности за него - http://pcpro100.info/kak-iskat-drayvera/).
2. Премахнете ръчно всички драйвери за вашия адаптер (които са инсталирани по-рано) и след това изтеглете от официалния сайт на производителя на вашия лаптоп/нетбук. Мисля, че ще се справите със скока без мен, но можете да разберете как да премахнете който и да е драйвер от системата тук: http://pcpro100.info/kak-udalit-drayver/
4) Настройки за стартиране и деактивиране на антивируси
Антивирусите и защитните стени (с определени настройки) могат да блокират всички мрежови връзки, като се предполага, че ви предпазват от опасни заплахи. Следователно най-лесният вариант е просто да го деактивирате или изтриете по време на настройката.
Относно автоматичното зареждане: по време на инсталацията също е препоръчително да премахнете всички програми, които се зареждат автоматично с Windows. За да направите това, натиснете комбинацията от бутони “Win+R” (работи в Windows 7/8).
След това въведете командата msconfig в реда "open".
След това в раздела "автоматично зареждане" премахнете отметката от всички програми и рестартирайте компютъра. След като рестартирате компютъра, опитайте да настроите безжична връзка.
5) Ако нищо не помогне...
Ако Windows не може да се свърже с Wi-Fi мрежа, можете да опитате да отворите командния ред и да въведетеследните команди последователно (въведете първата команда - натиснете Enter, след това втората и отново Enter и т.н.):
маршрут -f ipconfig /flushdns netsh int ip reset netsh int ipv4 нулиране netsh int tcp нулиране netsh winsock нулиране
По този начин ще нулираме параметрите на мрежовия адаптер, маршрутите, изчистваме DNS и Winsock. След това трябва да рестартирате компютъра и да конфигурирате отново настройките за мрежова връзка.
Ако има какво да добавя ще съм много благодарен. Всичко е наред!
