Забавя Google Chrome 6 съвети за ускоряване на работата в Google Chrome

В тази статия ще се опитаме да разберем защо Google Chrome може да се забави и съответно как да разрешим този проблем.
Първо, трябва да определите дали браузърът или компютърът се забавят.
Като начало отворете диспечера на задачите (“Cntrl+Alt+Del” или “Cntrl+Shift+Esc) и вижте колко процента от процесора е зареден и коя програма.
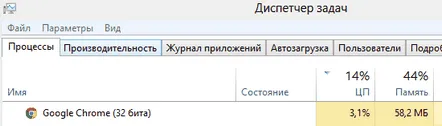
Ако картината е различна, тогава трябва да опитате да отворите интернет страници в други браузъри и да видите дали ще се забавят в тях. Ако самият компютър се забави, тогава ще се наблюдават проблеми във всички програми.
Може би, особено ако имате стар компютър - свършва ви RAM. Ако е възможно, увеличете звука и вижте резултата...
2. Изчистване на кеша в Google Chrome
Вероятно най-честата причина за забавяне на Google Chrome е наличието на голям "кеш". Като цяло кешът се използва от програмата, за да ускори работата ви в Интернет: защо да изтегляте елементи от сайта, които не се променят всеки път в Интернет? Логично е да ги запишете на твърдия диск и да ги заредите при необходимост.
С течение на времето размерът на кеша може да се увеличи до значителни размери, което значително ще повлияе на производителността на браузъра.
Първо отидете в настройките на браузъра.
След това в настройките търсим елемента за изчистване на историята, негонамиращи се в секция „лични данни“.
След това поставете отметка пред елемента, за да изчистите кеша и натиснете бутона за изчистване.
Сега рестартирайте браузъра и го опитайте в действие. Ако не сте изчистили кеша от дълго време, тогава скоростта на работа трябва да се увеличи дори на око!
3. Премахване на ненужните разширения
Разширението за Google Chrome е, разбира се, добро нещо, което ви позволява значително да увеличите възможностите му. Но някои потребители инсталират десетки такива разширения, без изобщо да мислят дали имат нужда или не. Естествено, браузърът започва да работи нестабилно, скоростта на работа пада, започват "спирачки"...
За да разберете броя на разширенията в браузъра, отидете на настройките.
От лявата страна на колоната щракнете върху желания елемент и вижте колко разширения сте инсталирали. Всичко, което не използвате, трябва да бъде изтрито. Напразно взима само RAM и товари процесора.
За да премахнете, щракнете върху „малкото кошче за боклук“ вдясно от нежеланото разширение. Вижте екранната снимка по-долу.
4. Актуализирайте Google Chrome
Не всички потребители имат най-новата версия на програмата, инсталирана на компютъра си. Докато браузърът работи нормално, много хора дори не мислят за факта, че разработчиците пускат нови версии на програмата, коригират грешки, грешки, увеличават скоростта на програмата и т.н. Често се случва актуализираната версия на програмата да се различава от старата, като "небето и земята".
За да актуализирате Google Chrome, отидете в настройките и щракнете върху бутона „за браузъра“. Вижте снимката по-долу.
След това самата програма ще провери за актуализации и ако са налични, ще актуализира браузъра. Просто трябва да се съгласите да рестартирате програмата или да отложите този въпрос...
5. Блокиране на реклами
Вероятно за никого не е тайна, че в много рекламни сайтове - поне резервни... И много банери са доста големи и анимирани. Ако на страницата има много такива банери, те могат значително да забавят браузъра. Добавете към това и отварянето не на един, а на 2-3 раздела - не е чудно защо браузърът Google Chrome започва да се бави...
За да ускорите работата си, можете да деактивирате рекламите. За това има специално разширение AdBlock. Позволява ви да блокирате почти цялата реклама на сайтове и да работите спокойно. Можете да добавите някои сайтове към белия списък, който ще показва всички рекламни и нерекламни банери.
Като цяло имаше предишна публикация за това как се блокират реклами: http://pcpro100.info/kak-blokirovat-reklamu-v-google-chrome/
6. Забавя видеоклиповете в YouTube? Сменяме флаш плеъра
Ако вашият Google Chrome се забави, когато гледате видеоклипове, например в популярен канал в YouTube, проблемът може да е във флаш плейъра. В повечето случаи той трябва да бъде променен/преинсталиран (между другото, повече подробности за него тук: http://pcpro100.info/adobe-flash-player/).
Отидете на Windows Добавяне или премахване на програми и деинсталирайте Flash Player.
След това инсталирайте Adobe Flash Player (официален сайт: http://get.adobe.com/ru/flashplayer/).
Най-често срещаните проблеми:
1) Последната версия на Flash Player не винаги е най-добрата за вашата система. Ако последната версия не е стабилна, опитайте да инсталирате по-стара версия. Например, аз лично успях да ускоря браузъра няколко пъти по подобен начин, замръзва и се срива, когато сърфирането спря напълно.
2) Не актуализирайте Flash Player от непознати сайтове. Много често много вируси се разпространяват по подобен начинкакто следва: потребителят вижда прозорец, където трябва да се възпроизведе видео. но за да го видите, ви трябва най-новата версия на флаш плеър, който той уж няма. Той кликва върху връзката и сам заразява компютъра си с вирус...
3) След като преинсталирате флаш плейъра, рестартирайте компютъра...
7. Преинсталиране на браузъра
Ако всички предишни методи не помогнаха за ускоряване на Google Chrome, опитайте радикален - деинсталиране на програмата. само за да започнете, трябва да запазите отметките, които имате. Нека анализираме вашите действия по ред.
1) Запазете отметки.
За да направите това, отворете диспечера на отметките: можете да използвате менюто (вижте екранните снимки по-долу) или можете да натиснете бутоните Cntrl+Shift+O.
След това щракнете върху бутона „подреждане“ и изберете опцията „експортиране на отметки в html файл“.
2) Втората стъпка е да премахнете напълно Google Chrome от компютъра. Тук няма какво да спирате, най-лесно е да го премахнете през контролния панел.
3) След това рестартирайте компютъра и отидете на http://www.google.ru/intl/ru/chrome/browser/ за нова версия на безплатния браузър.
4) Импортирайте отметки от вече експортирани. Процедурата е подобна на експортирането (вижте по-горе).
PS
Ако преинсталирането не помогна и браузърът все още се забавя, тогава лично аз мога да дам само няколко съвета - или започнете да използвате един браузър, или опитайте да инсталирате втора операционна система Windows паралелно и проверете функционалността на браузъра в него. ..
