Защо Windows 8 не се свързва с Wi-Fi мрежа
Съдържание
- 1 Защо компютър с Windows 8 не се свързва към безжична мрежа
- 1.1 Проверка на драйвера
- 1.2 Проблеми с точката за достъп
- 1.3 Неизправности в работата на безжично оборудване и извършване на диагностика
Темата на тази статия е защо Windows 8 не се свързва с Wi-Fi мрежа: и как да го поправите. Въпреки надеждността и стабилността на операционната система като цяло, все още могат да възникнат различни проблеми с връзката и потребителите не винаги могат да се справят с тях сами.
В тази статия ще разгледаме най-често срещаните грешки, които ви пречат да се свържете с безжични мрежи: какво ги причинява и как да ги коригирате.
Защо компютър с Windows 8 не се свързва към безжична мрежа
Най-честата грешка, при която лаптоп с Windows 8 не се свързва с Wi-Fi, е неправилно въведена парола. Много често причината за тази грешка е, че е включен Caps Lock, което прави всички букви главни. Ето защо, на първо място, си струва да проверите правилността на въвеждане на ключа. За да проверите, премахнете отметката от елемента "Скриване на символи", когато въвеждате паролата.
В допълнение към неправилно въведен ключ, компютърът може да не се свърже с Wi-Fi поради следните причини:
- Неправилна работа на софтуера (драйвери).
- Рутерът виси.
- Неизправности в безжичното оборудване.
Нека разгледаме тези проблеми по-подробно.
към съдържанието
Проверка на драйвера
За целта трябва да отворим диспечера на устройствата. Именно в него можете да проверите дали оборудването работи правилно. Освен това, ако бъде открита грешка, ще можем да разберем нейния код, което от своя страна ще ни позволи да намерим решение изключително бързо. И така, заза да стартирате услугата, натиснете едновременно клавишите Windows и R. В прозореца напишете mmc devmgmt.msc и натиснете "Enter". Тази команда ще отвори услугата, от която се нуждаем.

Сега намерете реда "Мрежово оборудване" и отворете клона. По правило на лаптопите се използват два вида безжични адаптери: Atheros и Broadcom.
Това са две компании, които произвеждат Wi-Fi модули за лаптопи. Затова потърсете устройство с такава дума в името. Също така името може да съдържа фразата Wireless Network Adapter (което в превод на руски означава "безжичен мрежов адаптер").
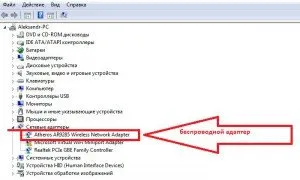
Ако името на компанията не е посочено или устройството е маркирано с удивителен знак, тогава са инсталирани грешни драйвери или те не работят правилно.
Ако изобщо не можете да намерите такъв хардуер в списъка, тогава изобщо няма софтуер. Във всеки случай трябва да преинсталирате драйвера от диска, който идва с лаптопа. Ако няма диск, можете да намерите необходимия на официалния уебсайт на производителя.
Както вече беше споменато по-горе, в случай на грешки в работата на адаптера, устройството се маркира с удивителен знак в диспечера на устройствата. За да видите кода на грешката, трябва да отворите информация за оборудването, като щракнете двукратно върху него с десния бутон на мишката. Познаването на кода ще ви помогне да разрешите проблема.
към съдържанието
Проблеми с точката за достъп
Проверката дали има проблеми с точката за достъп е изключително проста, ако имате друго устройство с Wi-Fi адаптер. Например смартфон или таблет. Опитайте да ги свържете към мрежата. Ако те също не могат да установят връзка, тогава проблемът се определя в рутера.
Просто го рестартирайте, за да започне. Факт е, че най-често срещаните бюджетни модели са склонни към увисванепоради повреда в електрозахранващата мрежа, претоварване при едновременно свързване на голям брой потребители, както и в резултат на проблеми в мрежата на доставчика.
За да рестартирате, просто изключете захранването на рутера и изчакайте 7-10 минути. След това включете устройството, изчакайте да се изтегли и опитайте да се свържете отново.
към съдържанието
Откази в работата на безжично оборудване и извършване на диагностика
Ако сте изпълнили всички горепосочени стъпки и лаптопът с Windows 8 не се свързва с Wi-Fi мрежата, време е да диагностицирате работата и да конфигурирате оборудването. Можете да го стартирате, като щракнете с десния бутон на мишката върху иконата на мрежата в трея (долния десен ъгъл на работния плот). Изберете съответния елемент в контекстното меню. Тогава всичко е изключително просто: трябва само внимателно да прочетете подканите на екрана и да следвате препоръките.
Освен това лаптопът може да не се свърже с рутера, ако сигналът е твърде слаб: компютърът може да покаже ниво на сигнала до 8-10%, но няма да се свърже. В този случай просто плъзнете устройството по-близо до източника на сигнала.
към съдържанието
