Звукът е изчезнал на Windows 8 (8.1), възможни причини за проблема и начини за разрешаването му
Най-честата причина, поради която звукът се губи в Windows 8 (8.1), вероятно е често срещана битова ситуация, когато при повторно свързване на високоговорителите към системния модул на компютър или лаптоп щепселът на кабела погрешно е поставен не в аудио изхода, а в конектор за микрофон или линеен вход. Или самият щепсел не приляга плътно към аудио изхода след повторно свързване. Често причината за липсата на звук е софтуерна грешка, пряко свързана с работата на Windows 8 (8.1), по-специално работата на аудио драйвера. Софтуерните грешки рядко възникват случайно, като правило проблемите се предхождат от намесата на самия потребител в настройките на звука на системата. Или за него инсталираните от него програми на трети страни могат "успешно" да провокират проблеми със звука.
И така, звукът изчезна в Windows 8 (8.1). Какви са възможните причини за този проблем? Нека ги разгледаме по-долу и се опитаме да намерим решения.
Няма звук на Windows 8 (8.1): възможни причини за проблема и начини за разрешаването му
1. Проверка на хардуерната връзка на аудио високоговорителите
Без значение какъв тип компютърно устройство използвате, независимо дали работи с Windows 8 (8.1) или друга операционна система, първото място, от което да започнете да решавате проблема с липсващия звук, е да проверите хардуера, свързващ аудио високоговорителите. Можете сами да извадите щепсела на кабела на високоговорителя и да забравите за него, деца или домашни любимци могат да го направят, докато играят.
Проверете плътността на връзката на щепсела на аудио високоговорителите. Щепселът трябва да е здраво поставен в гнездото за аудио изход.
В стандартните звукови карти, които са оборудвани с повечето дънни платки, като правило, аудио изход (гнездо от светлозелен цвят), конектор за свързване на микрофон (гнездо от розовоцвят) и линеен вход за запис от външно оборудване (син жак). Тъй като всички тези изходи са с диаметър 3,5 мм, щепселът на високоговорителите може безопасно да се постави в някой от съседните контакти - линеен вход или конектор за микрофон. Често това се случва в бързаме или когато връзката е направена с докосване поради мързел за преместване на системния модул. Аудио вход за свързване на високоговорители, нека повторим - това е жак със светлозелен цвят.
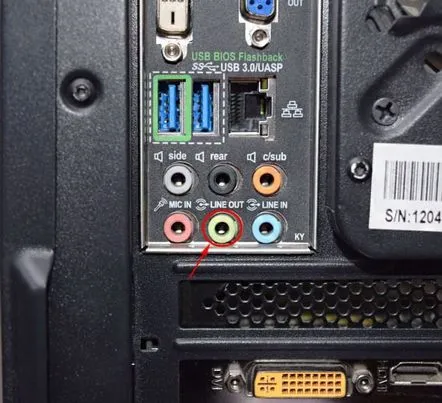
2. Проверка на производителността на аудио високоговорителите
Ако всичко е наред с щепсела на аудио високоговорителя, следващата възможна причина за изчезването на звука на компютъра може да е неизправност на самите високоговорители. Или банална причина неактивният хардуерен бутон да ги включи. Можете да проверите дали аудио високоговорителите работят, като свържете други високоговорители или слушалки с 3,5 mm аудио изходен щепсел към компютъра.
3. Проверка на нивото на звука в системната област
Причината, поради която звукът е изчезнал в Windows 8 (8.1), може да е, че нивото на звука в системната област (в дясната част на лентата на задачите) е зададено на минимум или звукът е напълно изключен. Точно както в случая с евентуалното изключване на щепсела на аудио високоговорителите, това се случва поради злодейства на деца или домашни любимци, както и случайни действия на неопитни потребители. Щракнете върху иконата за звук в системната област и проверете нивото на звука.
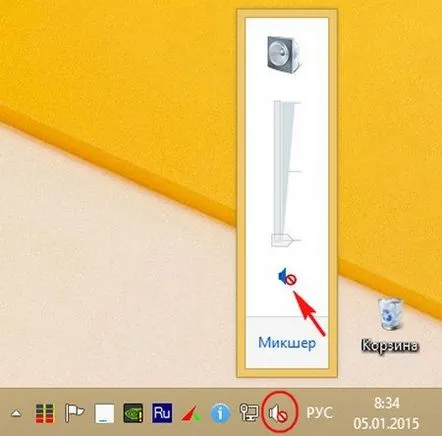
4. Проблеми с драйвера на звуковата карта
Ако при проверка на всички възможни хардуерни причини, поради които звукът е изчезнал на Windows 8 (8.1), проблемът не е решен, следващата стъпка е да разгледате софтуерния компонент, а именно с драйверите.
4.1. Инсталиране на драйвер за звукова карта
Ако драйверът на звуковата карта изобщо не е инсталиран на компютъра, иконата за контрол на звукав системната област не трябва да показва звук. Кликнете върху него.
Процесът на отстраняване на неизправности в системата ще започне.
В прозореца за избор оставете високоговорителите зададени по подразбиране (ако аудио високоговорителите са свързани към компютъра) и се съгласете да премахнете проблемите, като щракнете върху бутона „Напред“.
Когато процесът приключи, щракнете върху „Прилагане на тази корекция“.
След това ще се появи отчет за отстраняване на неизправности. Можем да го затворим и да тестваме звука.
Липсата на драйвер за звукова карта за Windows 8 (8.1) е доста рядко явление, тъй като по време на инсталацията системата обикновено сама инсталира драйвери за важни хардуерни части. Във всеки случай това се отнася за стандартните звукови карти Realtek, вградени в дънната платка на компютъра. Изключение могат да бъдат случаите с редки звукови карти, за които няма инсталатори на драйвери, включени в дистрибуцията на Windows 8 (8.1). В този случай драйверът на звуковата карта трябва да бъде инсталиран или с помощта на специален тип софтуер - пакети драйвери, или от диска, включен в комплекта за доставка на звуковата карта, или чрез изтегляне на драйвера от официалния уебсайт на производителя на звуковата карта . Този процес е описан по-подробно в статията на уебсайта „Как да инсталирам звуков драйвер“.
4.2. Актуализация на драйвер за звукова карта
По-често от пълната липса на драйвер за звукова карта, причината за проблема с липсващия звук в Windows 8 (8.1) е неправилната работа на драйвера. В този случай актуализирането му може да бъде решението. За да актуализираме драйвера на звуковата карта, имаме нужда от диспечера на системните устройства. За да направим това, ще използваме търсенето на Windows 8 (8.1) Metro, което се появява, когато докоснете ръба на екрана вдясно. Въведете заявката "Диспечер на устройства" и стартирайте услугата.
INв секцията „Звукови, видео и игрови устройства“ изберете устройството с High Definition Audio и извикайте контекстното меню. В контекстното меню изберете „Актуализиране на драйвери“.
Ще се появи прозорец с избор на опции за актуализиране. Най-лесният вариант за компютър, свързан с интернет, е, разбира се, „Автоматична проверка за актуализирани драйвери“. Системата автоматично ще търси най-новата версия на драйвера на звуковата карта в Интернет.
Ако компютърът не е свързан към интернет, можете да актуализирате драйвера, като кажете на системата къде на диска се съхранява инсталационната програма.
4.3. Ръчно премахване на драйвера на звуковата карта и повторното му инсталиране
Ако актуализирането на драйвера на звуковата карта не даде резултат, драйверът може да бъде премахнат ръчно и инсталиран отново, както е посочено в точка 4.1. За да премахнете драйвера, изберете устройството High Definition Audio в диспечера на устройствата, извикайте контекстното меню и щракнете върху „Изтриване“.
5. Активиране на звуковата карта в BIOS
Причината за липсата на звук на компютъра може да бъде деактивирането на звуковата карта, интегрирана в дънната платка в BIOS. Това може да е резултат от манипулиране на настройките на BIOS от неопитни потребители. Необходимо е да влезете в BIOS и да проверите дали параметърът на интегрираната звукова карта "High Definition Audio" (обикновено това са секциите "Integrated" или "Advanced") е в позиция Enabled.
6. Услугата Windows Audio не работи
Причината за липсата на звук в Windows 8 (8.1) може да е, че системната услуга Windows Audio, която взаимодейства със звука, не работи. Необходимо е да проверите дали работи или не и ако не, тогава съответно е необходимо да го стартирате. Докоснете дясната част на екрана, за да извикате функцията Metro на Windows 8 (8.1), натиснете япотърсете и въведете в реда "Администрация". Стартираме този раздел на системата.
Отворете секцията „Услуги“ и намерете услугата Windows Audio в нея. В идеалния случай трябва да има активен тип стартиране "Автоматично".
Ако това не е така, щракнете двукратно върху линията на услугата Windows Audio и задайте типа на стартиране на „Автоматично“ в прозореца със свойства. За да приложите промените в системата, натиснете "Приложи".
7. Отстраняване на проблеми с Windows 8, 8.1
Приятели, също като Windows 7, Windows 8 има универсален инструмент за отстраняване на неизправности и можете успешно да го използвате, за да разберете причините за липсата на звук във вашата операционна система. За трети път ще използваме Windows 8 (8.1) Metro търсене, преместете показалеца на мишката до ръба на екрана вдясно, изберете „Търсене“ и щракнете върху „Отстраняване на неизправности“ в него
Отстраняване на неизправности при възпроизвеждане на звук
По-нататък
Идентифициране на проблеми
След това „Инструментът за отстраняване на неизправности“ ще покаже решение на проблема. В нашия случай силата на звука на звуковото устройство беше намалена и трябва да се увеличи.
8. Преинсталиране на Windows
Преинсталирането на Windows 8 (8.1) е радикален метод за решаване на проблеми със звука на компютър и ако самата звукова карта се повреди, разбира се, няма да направи нищо. Въпреки това има шанс да се реши проблемът по този начин. По правило това може да се случи в случаите на използване на пиратски версии на Windows 8 (8.1). По този начин колекционерите на модифицирани сборки на Windows често експериментират с изрязване или деактивиране на определени системни услуги, като първо правят промени в системните настройки, за да адаптират сборката към някои специфични собствени нужди. Например за устройства с ниска мощност илиза да освободите системни ресурси за мощни игри. Подобни действия често водят до факта, че някои хардуерни функции на компютъра отказват да работят именно поради липсата на софтуерна адаптация в системата. В идеалния случай е по-добре да инсталирате така наречените чисти компилации на Windows без външна намеса в системните настройки. Статията на сайта „Къде да изтегля Windows 8“ предоставя инструкции за изтегляне на дистрибуцията на Windows 8.1 Enterprise Preview от ZA TechNet Trial Center на официалния уебсайт на Microsoft.
9. Звуковата карта е неуспешна
Ако нито един от описаните по-горе методи за решаване на проблема защо звукът изчезна в Windows 8 (8.1) не доведе до положителни резултати, има голяма вероятност проблемът да е в самата звукова карта. Липсващ или нискокачествен звук - признаци, че вградената звукова карта може да е неуспешна. В този случай системният блок на компютъра ще трябва да бъде допълнен с отделно инсталирана звукова карта с PCI интерфейс. Въпросът за инсталирането на отделна звукова карта е разгледан в статията на уебсайта „Как да инсталирате звукова карта“. Алтернатива за потребителите на лаптопи в случай на повреда на интегрираната в дънната платка звукова карта е външна звукова карта, свързана чрез USB.
