Редактиране на снимки в редактора на GIMP
Редактиране на снимки – ретуширане на снимки в редактора GIMP с помощта на инструмента „Печат“.
Често снимаме деца: у дома, в детската градина. И тези снимки не могат да се похвалят с идеално качество - децата са много мобилни и условията за снимане почти винаги са далеч от идеалните. Следователно трябва да редактирате снимките.
Не е много трудно, повечето от малките дефекти могат да бъдат коригирани доста бързо. Например имаме следната снимка:

За съжаление в кадъра попадна кула с хора върху нея. И сега ще се откажем от него.
Подготовка за работа
Отворете снимката в нашия GIMP редактор. Това може да стане по няколко начина:
1. Стартирайте програмата, отидете в менюто "Файл" в горния ляв ъгъл на програмата и изберете елемента "Отвори" (това по правило е третият ред на менюто отгоре). В прозореца избираме снимката, от която се нуждаем.
2. Стартирайте програмата. След това отворете желаната папка със снимки и просто плъзнете желаната снимка в GIMP, директно в работното пространство.
3. Най-лесният и удобен начин - ако щракнете с десния бутон върху желаната снимка, в падащия списък трябва да се появи елементът "Промяна на GIMP". Ако изберете този ред, програмата ще се отвори и автоматично ще отвори вашата снимка.
Важно: опитайте се да работите с копия, а не с оригинални снимки, поне в началото. Можете да направите копие на снимка в папка за няколко секунди, но няма да рискувате да загубите ценна снимка поради вашите неуспешни манипулации в графичния редактор.
работа
Ще ни трябват три инструмента: правоъгълна и произволна селекция, както и "Печат".
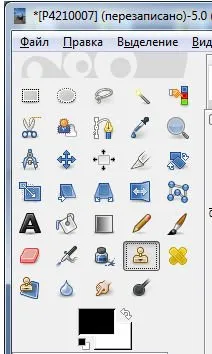
Правоъгълната селекция е в горния ляв ъгъл на лентата с инструменти, произволната селекция („Ласо“) е до нея,веднага след елиптична селекция. И "Печат" е в долната част на панела. Картината показва, че този инструмент е избран, той е маркиран с квадратна рамка.
Избираме правоъгълна селекция, задръжте левия бутон на мишката и внимателно изберете неуспешната област на снимката. Тъй като хоризонтът е ясно видим на снимката, ние свързваме долната част на нашата селекция с него. По същество селекцията е необходима, за да не се навлиза небрежно в тези области на снимката, които не изискват ретуш. Ето как изглежда:
Двамата отиваме в лентата с инструменти и избираме „Печат“. Нашата задача е да изберем подходяща зона на снимката по отношение на цвят и осветление, за да я използваме като образец за ретуширане на неуспешен фрагмент. В нашия случай това ще бъде областта на небето малко вдясно от кулата.
Увеличаваме размера на нашия "Печат" в параметрите на инструментите до необходимия размер (използвайте хоризонталния плъзгач с надпис "размер"), натиснете долния ляв клавиш "Ctrl" на клавиатурата и щракнете веднъж с мишката на мястото, избрано за проба. Това е всичко, можете да пуснете клавиша на клавиатурата - вече имаме образец, по чието подобие ще нарисуваме нашата кула.
Преместете курсора с печата върху нашата селекция и внимателно го рисувайте, като задържите левия бутон на мишката. Моля, обърнете внимание, че образецът "Печат" също променя позицията си. Ето междинните етапи на ретуширането:
Това е всичко, премахнахме горната част на кулата. С долната част правим почти същото, само че вместо правоъгълна селекция ще използваме "Ласо". Ще трябва да използваме този инструмент поради сложната форма на сайта. "Ласо" може да се използва за избиране на области на снимка, като задържите левия бутон на мишката и обградите избраната област с произволна форма. Но често е по-удобно да не натискате клавиша, аизвикайте я на избраното място - ще се появят точки, които "Ласо" ще свърже с прави линии. Трябва да свържете началната и крайната точка, за да създадете затворен цикъл.
След селекцията отново използваме „Печат“, но сега използваме парче море като проба:
Ще се отървем от долната част на кулата по същия начин, няма да се повтарям и да опиша процеса отново. А ето и ретушираната снимка:
Това завършва обработката на нашата снимка, можете да я запазите.
Запазване на снимка в GIMP
Важно: опитайте се да запазите изображението под друго име, особено ако сте работили с оригинала, а не с копие. Ако презапишете снимката под същото име, ще загубите оригинала завинаги.
За да запазите снимката, трябва да отидете отново в менюто "Файл" и там да изберете "Експортиране" или "Експортиране като". В прозореца трябва да извършите няколко действия - да изберете името на файла и неговото разширение, да изберете качеството на запазване и да посочите желаната папка. Ако сте работили с копие на файла, тогава можете просто да се съгласите с всички предложени точки. Това е всичко.
