Безплатен аудио редактор Audacity инструкции за работа с програмата. Част 2
В първата част на статията, посветена на работата на Audacity, накратко се запознахме с възможностите на тази безплатна програма за аудио редактор, а също така разгледахме следните въпроси:
- Как да изтегля и инсталирам Audacity?
- Как се работи с основните инструменти на програмата?
- Как да записвам звук от микрофон?
- Как да добавя аудио файлове към таблицата за редактиране на Audacity?
Отидете на първата част
Безплатен аудио редактор Audacity: инструкции за работа с програмата. Част 2
В тази част на статията ще разгледаме как да извършваме отделни операции със звукови драйвери с помощта на програмата Audacity и да запазваме изходните файлове.
Изрязване на аудио файлове и премахване на ненужни моменти
Програмата Audacity ще ви помогне да създадете мелодия от любимата си песен, да изрежете ненужни моменти от аудио лекция, да разделите един звуков файл на отделни части, без да губите качество.
За да премахнете ненужните моменти от аудиозаписа, по-специално паразитни думи, "eee-kanya", "beee-kanya", издухване на носа и други моменти на събиране на мисли, без които вероятно няма запис от микрофона правим, увеличаваме мащаба на аудиозаписа, избираме ненужните фрагменти с мишката и или ги изрязваме с помощта на бутона за ножици, или натискаме клавиша Delete.

По същия принцип можете да премахнете празнините в звукозаписа от микрофона, така че да не добавят допълнително време към аудио файла. Трябва да се цени времето и концентрацията на вниманието на слушателите, те не са виновниците за бавно протичащите умствени процеси в главата на лектора. Увеличаваме мащаба на звуковия запис, избираме всеки участък от празнота - сегменти с права линия, където няма звукови колебания, и изтриваме с клавиша "Изтриване".
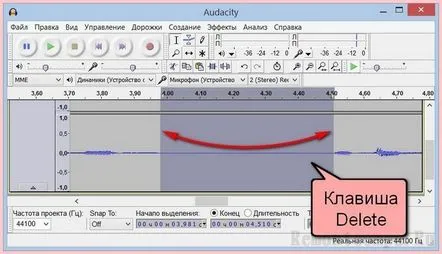
Ако трябва да редактирате аудио файл, за да създадете мелодия, можете да изберете желанатачаст от песента и използвайте бутона „Изрязване“. Само избраната част от аудиозаписа ще остане на масата за редактиране, а всичко останало ще изчезне.
За да разделите един аудио файл на няколко части, изберете отделни фрагменти на аудиозаписа, изрежете всеки от тях с бутона "Ножици", щракнете върху "Създаване на проект" в менюто "Файл" и в новия прозорец на програмата Audacity, поставете изрязания фрагмент с бутона за вмъкване.
Също така запазваме или експортираме изрязания фрагмент от аудио записа във всеки отделен прозорец на програмата в аудио файл.
Вмъкване на фрагменти от друг в един аудио файл
За да направите например микс от различни фрагменти от аудио записи, отворете основния аудио файл в един прозорец на програмата Audacity и този, от който ще вземем фрагментите, в друг прозорец. Можете да импортирате и двата аудио файла в един прозорец на програмата, но в този случай, ако единият от тях е моно, а другият е стерео, Audacity ще откаже да вмъкне фрагментите. Ако звуковите записи имат еднакъв звук, можете да работите на една редактираща маса в един програмен прозорец. В която и да е от опциите изберете необходимия фрагмент в звуковата песен на един аудио файл, копирайте го със съответния бутон на лентата с инструменти, а в звуковата песен на друг, основния аудио файл, използвайте съответно бутона за вмъкване и поставете го на желаното място (където е курсорът).
Редактиране на звукозапис и наслагване на ефекти
Всеки звуков запис, записан от микрофона, отворен от съществуващ аудио файл, вече изрязан или смесен в програмата Audacity, може да бъде редактиран.
За да не прекъснат изрязаните мелодии и гласовите записи от микрофона внезапно, можете да им приложите ефект на плавно затихване. Натиснете инструмента "Промяна на контура". Първо ги етикетираме(ние правим едно щракване), където ще започне избледняването, като правило е секунда или две преди края на аудиозаписа. Ние използваме мащабиране за удобство при работа с малки фрагменти. След това с курсора на инструмента „Промяна на контура“ в самия край на звуковата песен, като държите натиснат левия бутон на мишката, плъзнете тази песен надолу, така че да се стесни и, ако желаете, да се превърне напълно в точка.
Този интервал ще затихва плавно и няма да има рязко прекъсване на песента или мелодията.
В менюто "Ефекти" се събира доста голям асортимент от ефекти за прилагане към аудиозаписа. Нека разгледаме някои от тях.
Премахването на шуме отличен инструмент, който ще бъде много полезен за собствениците на микрофони, които далеч не са идеални. Избираме и избираме част от аудиозаписа с перфектна тишина без скърцане и пращене, натискаме менюто "Ефекти", а в него - "Премахване на шума". Ще се появи малък прозорец, в който трябва да изберете "Създаване на шумов модел".
В края на този процес изберете целия аудио запис и се върнете в менюто „Ефекти – Премахване на шум“. Сега трябва да кликнете върху "Ok", така че шумът да бъде премахнат от звукозаписа. Качеството на звукозаписа ще се подобри значително.
Усилването на сигналае друг инструмент за собствениците на бюджетни слаби микрофони, който ще ви спести от необходимостта да им крещите. Записът на звук от микрофона може да се извършва тихо и спокойно, а в края на процеса може да се приложи ефектът на усилване на сигнала. Отидете в менюто "Ефекти - Усилване на сигнала" и регулирайте желаното ниво на звука с плъзгача. За да изберете идеалната сила на звука за звукозапис, използвайте бутона "Слушане". За да използвате избраното ниво на сигнала, отметнете "Разрешаване на претоварване на сигнала".
Гладко избледняванеи увеличение- за да избегнете бъркотия с инструмента "Промяна на контура", можете да се доверите на автоматичния процес, който предлага Audacity.
Промяна на височината, скоростта и темпото- тези ефекти могат да се използват за изкривяване на гласа до неузнаваемост.
Можете да експериментирате със звука на гласа си, като приложите ехо, реверберация, подобрен бас и други ефекти, предлагани от програмата Audacity.
Запазване на аудиозаписи в program формат
Както вече споменахме, Audacity знае как да работи със своя файлов формат, в който записва проекти с аудио записи с всички операции за редактиране и ефекти, приложени към тях. Това е файл във формат AUP, с изключение на самия Audacity, никоя друга програма не може да работи с тях. Запазването на редактирания звуков запис в проекта на файловия формат AUP има смисъл само в един случай - ако се планира по-нататъшно редактиране на звукозаписа. За да запазите проект с редактиран аудио запис във формат AUP, натиснете менюто "Файл", след това "Запазване на проекта като", изберете папка и посочете име на файл.
Експортиране на аудио запис в аудио файл
Ако редактирането на аудиозаписа е окончателно, файлът може да бъде експортиран във файл с общ аудио формат, така че да може да се възпроизвежда от всеки играч. Отворете менюто "Файл" и изберете "Експортиране на аудио". В прозореца на Windows Explorer посочете папката, в която е записан аудиофайлът, дайте му име и посочете аудио формата. В нашия случай, както и в повечето други, това ще бъде форматът MP3, възможността за експортиране на аудиозаписи, към които сме предоставили чрез инсталиране на енкодера LAME. Натиснете "Запази".
След това ще видим прозореца за редактиране на метаданни, където, ако желаете, можете да посочите изпълнителя, името на албума, жанра, песните, да посочите годината, да добавитекоментар. Тези данни се показват в вървящата линия от играчи. Ако например току-що сте подготвили своя подкаст, по-добре е да попълните метаданни, така че слушателите да познават вашия подкаст и да могат да го намерят на този или онзи уеб ресурс. Редактирането на метаданни предоставя възможност за добавяне на данни, които са били многократно посочвани към всички изходни файлове на Audacity. За да направите това, трябва да кликнете върху „Използване навсякъде“. Натиснете "ОК".
Всички – Файлът ще бъде експортиран като MP3 или във всеки друг формат, зададен по време на експортирането.
Отидете на първата част
