Програмата Download Master е функционален мениджър за изтегляне с възможност за изтегляне на видеоклипове от YouTube. Част 1
Функционалността на браузърите за изтегляне на файлове като правило е много ограничен инструментариум, който, разбира се, е повече от достатъчен, ако рядко изтегляте от Интернет. Но ако трябва постоянно да изтегляте музика, видеоклипове, изображения, програми, документи и други файлове от интернет, препоръчително е да използвате специален тип софтуер - мениджъри за изтегляне. Помислете за може би най-доброто решение за усъвършенствана работа с изтегляния - мениджърът за изтегляне на работния плот Download Master. Тук, в първата част на прегледа на Download Master, ще научим какво представляват мениджърите за изтегляне, ще разберем как да инсталираме Download Master и да добавяме изтегляния, както и да конфигурираме папки за съхраняване на изтеглени файлове.
Във втората част на прегледа на Download Master ще говорим за проблеми като:
- Изтегляне от YouTube,
- Регулиране на скоростта на изтегляне,
- Планиране на изтегляния,
- Управление на изтеглянията с помощта на контекстното меню,
- Експорт и импорт на софтуерни настройки,
- Интеграция на Download Master с браузъри,
- Търсете изтегляния от прозореца на програмата,
- софтуерни инсталации,
- Преносима версия на програмата.
Програма Download Master: функционален мениджър за изтегляне с възможност за изтегляне на видеоклипове от YouTube. Част 1
Е, да се заемем с работата.
Мениджъри за изтегляне
Така че мениджърите за изтегляне се наричат просто програми за изтегляне. На уебсайта Remontcompa.Ru, като част от прегледа на разширенията за браузъри, по-рано беше разгледан разширеният мениджър за изтегляне DownThemAll!, вграден в браузъра Mozilla Firefox с помощта на разширение. Това разширение е един от малкото самостоятелни инструменти за ефективна работа с изтегляния, които могат да бъдат интегрирани в браузъра безинсталиране на настолен софтуер. Можете значително да подобрите работата с изтеглянията само чрез пълно инсталиране на мениджъра за изтегляне в системата.
Мениджърите за изтегляне са десктоп програми, предназначени специално за изтегляне на файлове от интернет. Стандартният мениджър за изтегляне трябва да бъде оборудван с удобен интерфейс и ясна организация на изтеглянията, да осигурява защита срещу грешки при изтегляне чрез проверка на целостта на файловете и също така да ускори скоростта на изтегляне на файлове чрез разделяне на потоците за изтегляне на няколко части. Също така сред възможностите на стандартен мениджър за изтегляне трябва да има функция за изтегляне на файл от последното място, където е бил прекъснат, създаване на списък с изтегляния, за да ги стартира по-късно, възможност за изтегляне на файлове според график, зададен в предварително от потребителя.
Характеристики на Download Master
Download Master е популярна програма в нишата на мениджърите за изтегляне за Windows. Рецептата за популярността на това въображение на украински програмисти от компанията WestByte е банална и проста: програмата е функционална и се разпространява абсолютно безплатно. Друга важна причина за популярността на този мениджър за изтегляне е, че той може да бъде интегриран в почти всички браузъри. По-специално, програмата работи с Google Chrome, Internet Explorer, Mozilla Firefox, Opera, Yandex.Browser и други клонинги на Chrome.
Download Master предлага повече функции от стандартен мениджър за изтегляне. Така че, в допълнение към увеличаването на скоростта на изтегляне на файлове от интернет, изтегляне на прекъснати изтегляния, ефективно управление на изтеглените файлове, Download Master знае как да разпознава типове файлове и да ги разделя на категории, поставяйки ги в отделни папки за удобство на по-нататъшната работа . Сред нестандартните функции, като за типичен мениджър за изтегляне, има възможностизтегляне на медийно съдържание от популярни услуги YouTube, RuTube, Google Video, Видео@mail.ru, Rambler Vision и др. Също така в арсенала на програмата за изтегляне има вграден FTP Explorer за удобно изтегляне на файлове от FTP сървъри.
Изтеглете програмата Download Master от нейния официален сайт за разработчици и я разгледайте по-отблизо.
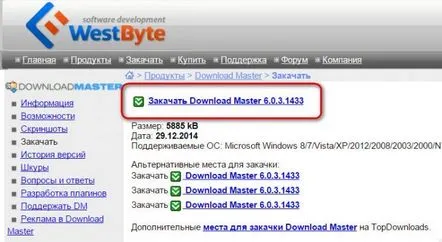
Инсталиране на програмата и избор на интернет връзка
Процесът на инсталиране на Download Master е стандартен, но трябва само внимателно да прегледате прозорците на съветника за инсталиране, за да не се съгласите неволно с въвеждането на браузъра и елементи от Yandex, ако не са необходими.
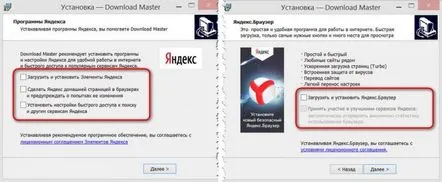
Когато за първи път стартирате Download Master, ще бъдете подканени да изберете интернет връзката, която използвате. Ако не знаете типа на вашата интернет връзка, услугата за поддръжка на вашия интернет доставчик може да ви помогне с този въпрос. В нашия случай ще изберем последния параметър от падащия списък - това е високоскоростна кабелна интернет връзка.
След това ще стигнем директно до прозореца на програмата Download Master.
Интерфейс
Интерфейсът на Download Master е много лесен за използване, както се вижда от стандартното оформление на менюто в горната част, големите бутони на отделните функции, поставени в лентата с инструменти на програмата. Интерфейсът на програмата е персонализиран, така че веднага в менюто "Преглед" можем да пренесем повече бутони на използваните команди в лентата с инструменти и да премахнем ненужните.
Точно тук, в менюто "Преглед", можем да променим инсталираната тема за дизайн на друга, която може да бъде изтеглена от уебсайта на разработчиците, точно както самата програма, абсолютно безплатно.
Изтегляме файловете на темата (скинове) и ги прехвърляме ръчно в папката "Кожи", намираща се в инсталационната директория на Download Master на системния диск.След това рестартирайте самата програма. Обикновено пътят на папката Skins е: C:Програмни файлове Изтеглете MasterSkins или за 64-битови системи C:Програмни файлове (x86) Изтеглете MasterSkins
След рестартиране на Download Master, всички теми, изтеглени и поставени в папката "Skins", ще бъдат видими в списъка с възможности за избор на приложение.
В менюто "Преглед" можем също да премахнем плаващия прозорец за състоянието на буутлоудъра, така че да не пречи. Можем да направим това и като извикаме контекстното меню в него.
В лявата част на прозореца на програмата ще видим отделен страничен панел с дървовидна структура от секции. Тези раздели включват:
- Категории – папки, по които можете да сортирате изтеглените файлове, включително папки на свързаното облачно хранилище;
- TOP раздел за изтегляния на вградения уебсайт Topdownloads.Ru със статистика за изтеглянията с помощта на Download Master файлове от интернет потребители;
- Състояние – раздел от качвания, разделен на техния статус: спряно, добавено за стартиране по-късно, грешно и т.н.;
- История – раздел, показващ всички изтегляния, включително отдалечени, по отделни периоди;
- Изтрити - съответно отделен списък с всички изтрити изтегляния.
Дясната част на прозореца на програмата е таблицата за изтегляния, която показва името на изтегления или вече изтеглен файл, статус на изтегляне, размер на файла и евентуален коментар. А за активни изтегляния таблицата показва оставащото време и скоростта на изтегляне. Скоростта и визуалното представяне на изтегления том също се показват графично в лентата с инструменти.
Добавяне на изтегляния
За да изтеглите файл от интернет с помощта на програмата Download Master, трябвакопирайте връзката за изтегляне в прозореца на браузъра, отидете в прозореца Download Master и щракнете върху бутона „Добавяне“. Програмата ще вземе връзката от клипборда, така че не е необходимо да правите допълнителни движения, за да вмъкнете връзката. Всичко, което трябва да направите, е или да щракнете върху бутона Старт на изтеглянето или върху бутона Изтегляне по-късно, за да започнете процеса на изтегляне на файла по-късно.
Допълнителните опции за изтегляне помагат на напреднали потребители.
След като изтеглянето започне, ще видим, в допълнение към показването на данни за изтегляне в прозореца Download Master, допълнителен мини-прозорец с подробности за текущото изтегляне, който се появява не толкова за информиране на потребителя, колкото за показване на реклама. Този прозорец може да бъде затворен, всички данни за изтегляне са налични в таблицата на главния прозорец, ако е необходимо.
За да не се появява този прозорец отново, той може да бъде напълно деактивиран. Отидете в настройките на Download Master, отидете в раздела "Интерфейс" и премахнете отметката от опцията за отваряне на прозорец с информация, когато изтеглянето започне.
Функционалността за добавяне на изтегляния, така че да могат да бъдат изтеглени по-късно, е удобно нещо за тези, които често изтеглят файлове от уеб ресурси, където едновременното изтегляне на файлове от един и същи компютър (всъщност от един и същ IP адрес) е забранено. Можете да добавите всички връзки към опашката на една стъпка с бутона "Изтегляне по-късно" (в същото време те ще бъдат показани като спрени) и след това, когато изтеглянето на предишния файл приключи, стартирайте процеса на изтегляне на следващия. Добавянето на изтегляния към опашка е естествен процес на използване на функцията за планиране на автоматично стартиране на изтегляния в определен момент. Ще говорим повече за тази функционалност по-долу. Ще ви напомним, че можете да видите удобно представяне на изтеглянията, добавени към опашкатаотделен раздел на лявата странична лента „Статус“, в папката „Пауза“.
Ако трябва да изтеглите няколко файла на компютър с ниска мощност, за да не се дразните от загубата на вече оскъдни системни ресурси, можете да добавите всички изтегляния към опашка, след това да ги стартирате наведнъж и да отидете да пиете кафе. За целта има команда "Стартиране на всички" в меню "Действия" или съответен бутон, поставен в лентата с инструменти Download Master.
Ако изтегленият файл не се отваря или стартира с проблеми, за да сте сигурни, че не може да се използва, можете да опитате да го изтеглите отново. За да направите това, не е необходимо да търсите неговия трансфер и да добавяте изтегляне, достатъчно е да маркирате този файл в таблицата за изтегляния (или да изберете няколко файла, като ги държите с клавиша Shift) и да изберете командата „Качване отново“ в контекстното меню.
Изтеглете настройките на папката
По подразбиране Download Master създава папка в корена на системния диск C, за да съхранява изтеглените файлове.Съгласете се, това е глупаво. Или ще бъде папката за изтегляния на потребителския профил на Windows, тя поне се запазва при възстановяване на системата в режим без загуба на данни, или ако създадете отделна папка за изтегляния, тогава поне на несистемното устройство D, E и т.н. И тогава не там, не тук. Следователно първите настройки, които ще извършим в програмата Download Master, ще бъдат пренасочване на папките за съхранение на изтеглените файлове. За целта се нуждаем от раздела за настройки и ако не сте преместили бутона му в лентата с инструменти на програмата, можем да стигнем до него както преди, като изберем менюто „Инструменти“, след това „Настройки“.
Отворете раздела "Изтегляния" в настройките на програмата. В първата колона преназначете папката, в която ще бъдат поставени изтеглените файлове. В нашия случайе избрана папка за изтегляния на потребителски профил, можете да зададете папка за изтегляния на несистемно устройство или в облачно хранилище изобщо, ако е свързано към системата.
Следващият елемент от настройките за изтегляне по-долу ви позволява да изберете типа разпознаване на папката за изтегляне. В нашия случай е избран стандартният вариант на разпознаване по файлови категории, при който Download Master ще създаде подпапки в папката за изтегляния и ще съхранява съответното съдържание в тях - програми, архиви, видео, музика.
Download Master ще ви позволи да настроите категории - подпапки на изтегляния - и ръчно да добавите към тях файлови формати, които все още не са известни на програмата. В бъдеще файловете за изтегляне на тези формати ще бъдат разпределени от Download Master в желаната папка. Копирайте връзката, натиснете бутона, за да добавите изтегляне. В прозореца, който се показва, изберете желаната категория и до нея щракнете върху малкия бутон с изображение на папка. Ще се появи набор от опции, от които избираме „Свойства на категорията“. Ще се отвори прозорец със свойства, където можем да добавим свои (въвеждаме чрез интервал) в списъка с разширения към броя на наличните файлови формати.
В прозореца за добавяне на изтегляне можем да посочим друга папка за запис на изтегления файл на компютъра или друга категория, различна от автоматично зададената от програмата Download Master. И можем допълнително да създадем нова подкатегория в съществуващите категории или изцяло нова категория. Например, първоначално в програмата няма категория за изображения, нека я създадем. В прозореца за добавяне на изтегляния задайте категорията на всички изтегляния и с малкия бутон под формата на папка извикайте командата за добавяне на подкатегория. Ще се появи нов прозорец, в който трябва да създадем категория. Download Master автоматично ще създаде папка надиск в папката за споделени изтегляния, но това също може да бъде променено, ако желаете. В колоната на списъка с разширения въвеждаме популярни формати на изображения, така че мениджърът за изтегляне автоматично да избира тази категория при изтегляне на изображения.
Ако трябва да изтеглите няколко файла, които трябва да бъдат достъпни от други устройства, по-лесно е веднага да изберете папка за съхранение в облак, ако е свързана в системата. В облачното хранилище ще бъде създадена папка „Изтегляния“, където ще бъдат поставени всички изтеглени файлове.
За да се запознаете с другите функции на мениджъра за изтегляне на Download Master, Преминете към втората част
