Дигитализация на видеокасети у дома
Дигитализирането на видеокасети у дома не е твърде трудно събитие? Имам сватба, записана на видеокасета, в специализираните студиа взимат прекалено много за услугата прехвърляне на всичко от видеокасета на DVD, моля, предложете приемливо решение. В интернет има много статии по тази тема, но най-вече е реклама и бих искал подробно ръководство.
Дигитализация на видеокасети у дома
Не можех да откажа да разгледам този въпрос, в крайна сметка видеото е мое хоби и колко добре го разбирам зависи от вас, скъпи приятели. Съгласете се, много от нас имат стари видеокасети със записи на важни и скъпи събития, които събират прах някъде по рафтовете. И неведнъж сме си задавали въпроса: "Как да прехвърлите всички тези записи на компютър, а след това на DVD диск, или с други думи дигитализирайте видеокасета у дома?" Нашата статия е отговорът на този въпрос.
- Преди да премина към същинското ръководство, искам да кажа едно нещо: не се притеснявайте и най-важното не бързайте, овладявайте информацията постепенно, ако възникнат трудности, знайте, че не сте първият и те вече са решени преди Вие, отговорът е 100% присъства в Интернет, не, не се отчайвайте и най-важното, не се страхувайте, всичко ще се получи за вас. Между другото, след успешно цифровизиране може да се нуждаете от още няколко от нашите статии: Как да свържете телевизор към компютър чрез HDMI и Как да свържете лаптоп към телевизор чрез HDMI.
На първо място, имаме нужда от видеорекордер, същият, който имате някъде в гаража или на балкона, време е да го вземете и да го избършете със салфетка. Разбирам, ще трябва да чуя от жена си, че влачим всякакви боклуци вкъщи, след като четем интернет. Второто устройство, което ще ни трябва, е ТВ тунер.
- Забележка: за да цифровизирате видеокасети у дома с помощта на ТВ тунер,имате нужда от компютър с поне средна мощност, ако вашият процесор няма да се справи с цифровизацията, тогава в резултат изходното видео ще има ефект на десинхронизация, с прости думи звукът ще изостава от видеото, този проблем също е решава се с допълнителен софтуер, предимно платен. Второ, в процеса на работа не е необходимо да зареждате процесора с други задачи.
Не би трябвало да имаме проблеми с видеорекордера. Желанието, въпреки че няма първоначални затруднения, също е налице, но не всеки има телевизионен тунер. Струва около две хиляди рубли, ако е жалко, ще кажа едно нещо, когато всичко работи за вас и вашите приятели разберат за това, ще бъдете наводнени с поръчки, първо, и второ, това е телевизионен тунер , ще можете да получавате телевизионни канали и да ги гледате, не е нужно да чакате края на безкрайна серия на вашия компютър, за да гледате телевизия.
Лично аз използвам ТВ тунер Behold TV 607 FM.
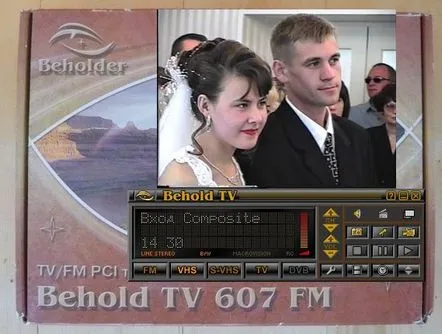
За да закупите ТВ тунер, трябва да го направите правилно, за най-простата работа с видеорекордер, той трябва да има гнезда с конектори за комбиниран A/V вход (MiniDIN 6 PIN конектор) на моделите ТВ тунери Behold от 6-ти, 7-ми серия . За моделите тунери Behold TV H8/A8 трябва да има комбиниран A/V вход (MiniDIN 9PIN конектор). И трябва да има A/V кабел, наличието му е задължително.

Проверете всичко с продавача. Купувайки ТВ тунер с този кабел, ще се отървете от много проблеми. Аз лично закупих ТВ тунера Behold TV 607 FM, заедно с този кабел. Ето първите трудности: S-Video, гнезда, конектори. Не се страхувайте, много е просто и ще разберете всичко. Тук е представено на сандъка, ще ви покажа как да свържете всичко. И така, всички купихме и се прибрахме, най-трудното нещо в нашия бизнес е да поставим телевизионния тунер в PCI конектора,можете да попитате сервизния персонал на магазина, от който купувате ТВ тунера, но трябва да вземете системния модул предварително със себе си. Ако искате да направите всичко сами, трябва да го направите на изключен компютър, както е показано на раклата. PCI конекторът на дънната платка има специален ключ, а телевизионният тунер на PCI интерфейса има специален изрез за този ключ
Поставете PCI конектора на TV тунера на дънната платка внимателно, без да използвате груба физическа сила, сега трябва да натиснете леко отгоре и TV тунерът ще си дойде на мястото, след това го фиксирайте с винт, това е.
Забележка: Ако искате да използвате технологията ARPC, включете компютъра си от дистанционното управление на Beholder TV тунера, задайте график или просто използвайте максимално своя ТВ тунер, моля, прочетете внимателно инструкциите. Сега свързваме видеорекордера към нашия компютър или ТВ тунер, като използваме A/V кабела, който се доставя с ТВ тунера. На самия видеорекордер имаме нужда от Video Out, Audio Out конектори.
Видеорекордерът се доставя със стандартен кабел с червен аудио конектор и жълт видео конектор. Свързваме кабела Video Out с червен цвят и кабела Video Out с жълт цвят към входа на видеорекордера.
Свързваме другия край на VCR кабела към A/V кабела на ТВ тунера, червения Audio към червения и жълтия Video към жълтия, свързани.
И накрая, свържете A/V кабела на TV тунера към Combo входа на самия Behold TV тунер и това е всичко, поставете видео касетата във видеорекордера, не натискайте Play още. Казах ти, че всичко ще бъде много лесно. Отидете на настройките на софтуера.
Включете компютъра и инсталирайте драйверитеза ТВ тунера към вашия компютър, на вашия работен плот се появява пряк път за Behold TV. Програмата Behold TV се конфигурира много лесно, стартирайте я и нашата програма се отваря, основният прозорец изглежда така.
Разбира се, искаме да видим самия запис на видеокасета, затова щракваме върху бутона VHS (English Video Home System) - аналогов формат за запис на видео. Сега можете да натиснете бутона за възпроизвеждане на видеорекордера.
Забележка: Можете да използвате не само Behold TV за цифровизиране на видеоклипове, но и други, като Virtual VCR
В този момент в прозореца на Behold TV трябва да се пуска филмът, записан на видео касетата. И тук виждаме много красиви булка и младоженец. След това бутонът за настройки, по принцип настройките по подразбиране ще ви подхождат за първи път, но все пак ще ги разгледаме, не много.
Настройки
LF показва PAL видео стандарти, можете да оставите всичко останало както е.
Видео - в този прозорец изберете желания стандарт за параметъра Autodetect PAL
В аудио настройките трябва да поставите отметка в квадратчето Предаване на звуковия поток по RSI шината
Интерфейсът е руски
Timeshift - можем да посочим MPEG2 формат за запис на видео.
Панел за запис
Оставете записа такъв, какъвто е.
Настройките за видео/аудио запис в параметъра Stream изберете мястото на твърдия диск, където ще се съхранява цифровизираното видео, например в моя случай това е папката Video на диск N:Video Забележка: запазеният видеоклип ще бъде много голям, така че трябва да има достатъчно място на посочения диск, аз лично свързвам специален 250 GB твърд диск за тази цел.
Видео Те твърдят, че дължината на активната видео линия с дължина 704 ще бъде на телевизиятаразпънат хоризонтално, а записът със 720 дължина на активния видео ред има нормални пропорции, можете да експериментирате, не забелязах голяма разлика.
Audio Tick Запишете аудио потока на RSI шината, Настройки за аудио запис - Форматът на аудио компресия може да бъде зададен на 48 000 kHz; 16 бита; Стерео [PCM]
Моментна снимка - можете да направите моментна снимка в реално време на дигитализация. Стартираме най-важния процес на цифровизация на видеото, натискаме бутона Запис на видео и чакаме.
Един час по-късно видеото е цифровизирано, натискаме бутона за спиране и може да се гледа на компютъра, файлът е във формат AVI и размерът е 80 GB, не се притеснявайте, след като го компресираме в програмата VirtualDub , размерът ще бъде десет пъти по-малък. Забележка: не е необходимо да дигитализирате целия филм наведнъж, можете на части, например, да разделите целия филм на три части, първо да дигитализирате една част, да я компресирате, след това да изтриете недигитализираното видео, каквото заема място, след това другият и така нататък, като комбинирате всичко в безплатната програма VirtualDub, прочетете как да го направите.
Изтеглете програмата за работа с видео VirtualDub, можете да се обърнете към http://virtualdub.sourceforge.net/, щракнете върху Изтегляне V1.9.11 (x86 / 32-bit) или (x64 / 64-bit), в зависимост от вашата операционна система . Програмата е безплатна, но на английски, има много фенове и може да се намери на руски без никакви проблеми.
Ако е изтеглен, стартирайте програмата.
Главният прозорец на VirtualDub, просто плъзнете нашия огромен файл в него, след това раздела: Video->Compression
и изберете кодека, с който ще кодираме или компресираме нашия файл, например XVID MPEG-4, е основният конкурент на кодека DivX Pro, искам да отбележа, че за нормална работа е необходим безплатен пакетK-lite Codec Pack кодеци (можете да ги изтеглите от тази статия), след което щракнете върху OK.
Файл-Запазване като AVI След това дайте името на файла и посочете къде да се запази Процесът на компресиране или компресиране е в ход В резултат на компресията изходният файл има размер от 4 GB, той просто ще се побере на дискета, за това как да конвертирате AVI формат безплатно в DVD, както и да използвате платени програми, прочетете в следващата статия.
