Екранни снимки в Yandex.Disk, как да създадете екранна снимка и да я качите в интернет с няколко кликвания
Натиснете клавиша Print Screen, след това бутона „Споделяне“ и след това поставете връзка от клипборда на всеки уебсайт в Интернет - това е рекордно малък брой движения за създаване на екранна снимка и публикуването й в мрежата, клиентското приложение за Windows от популярното облачно хранилище на Yandex предлага .Disc.
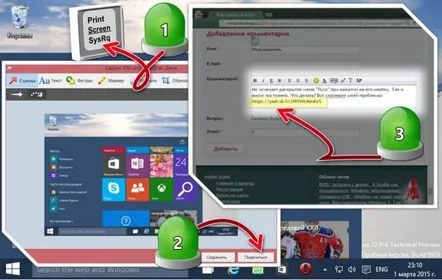
Екранни снимки в Yandex.Disk: как да създадете екранна снимка и да я публикувате в интернет с няколко кликвания?
Безплатен, бърз и лесен начин за правене на екранни снимки и публикуването им в „облака“ ще ви бъде полезен, когато имате нужда от компютърна онлайн помощ. Уважаеми читатели на Remontcompa.Ru, като посетите сайта с компютър, можете не само да разкажете за проблема си с думи, но и да го снимате. По-долу ще разгледаме всички удобства, предлагани от минималистичния screenshotter, който получаваме като бонус при инсталиране на настолната програма Yandex.Disk.

Няколко думи за самия Yandex.Disk
За тези, които все още не са запознати с Yandex.Disk, това е облачно хранилище от добре познатата търсачка Runet. Yandes.Disk не предлага най-щедрото пространство за безплатно съхранение на файлове - това е само 10 GB, но тази начална сума може да бъде увеличена, като поканите приятелите си в услугата. За всяко поканено лице можете да получите 512 безплатни MB. В чест на рождения ден на пощенската кутия в услугата Yandex.Poshta, търсачката раздава подарък под формата на до 5 GB безплатно пространство в „облака“. Предимството на Yandex.Disk е, разбира се, не в безплатното облачно пространство, а във формата на услугата. Това е интуитивен интерфейс, това е бърза синхронизация на клиентските приложения с уеб услугата, това е крос-платформа. Да, можете да използвате Yandex.Disk както в прозореца на браузъра на всяка операционна система, така и сотделни клиентски приложения за Windows, Windows Phone, Android, iOS. Обсъдихме подробно всички функции на тази услуга, как да се регистрирате за нея и да я използвате в статията „Как да използвате Yandex Disk“.
За да използвате екранната снимка на Yandex.Disk, трябва да инсталирате клиентското приложение за облачно съхранение в системата Windows. Пояснение: трябва да е програмата "Yandex.Disk за работния плот, а не приложението Metro-interface за Windows 8.1 и 10.
Така че, ако настолното приложение Yandex.Disk все още не е инсталирано, отидете на услугата от браузъра и изтеглете инсталатора.
Когато инсталирате програмата, внимавайте да не инсталирате нещо допълнително в системата.
При заявка за инсталиране на функцията скрийншотър, ние естествено приемаме офертата.
Нека влезем.
Създаване на екранна снимка и публикуването й в интернет
След като инсталирате програмата, на работния плот ще се появи отделен пряк път за стартиране на папката за облачно съхранение и отделен пряк път за стартиране на скрийншотъра на Yandex.Disk. Функционалните команди за работа с екранни снимки ще бъдат налични в менюто, което се появява, когато щракнете върху иконата Yandex.Disk в системната област.
За да направите екранна снимка, изберете „Екранни снимки“ от списъка с команди, когато щракнете върху иконата на Yandex.Disk в системната област. След това в падащия списък изберете команди за заснемане на екрана, отделна област на екрана или прозореца на програмата. Но е по-удобно да работите с прозореца за скрийншотър, който се появява, когато щракнете върху прекия път „Снимки на екрана в Yandex.Disk“, разположен на работния плот. Щракнете двукратно, за да стартирате този пряк път. В прозореца изберете областта за заснемане - целия екран, само един прозорец или отделна избрана област - и щракнете върху съответния бутон.
В редактора на екранни снимки на Yandex.Disk ще се отвори заснет компютърен екран, отделна област или прозорец на приложение. Това е много минималистичен редактор, по-скоро като програма за рисуване за деца. Въпреки това, такъв редактор е необходим като бърз инструмент. В прозореца на редактора на екранни снимки можете веднага да добавите коментар към снимката или да използвате стрелките, за да подчертаете нещо. Можем да използваме различни блокови фигури, за да подчертаем отделна област от изображението.
Ако нещо трябва да се скрие от любопитни очи, прибягваме до инструмента за размазване.
В редактора на екранни снимки няма бутон за отмяна, но ако трябва да отмените нещо, можете да използвате стандартната комбинация за Windows - Ctrl+Z. След като се забавлявахме достатъчно с редактора на екранни снимки, можем да започнем да запазваме изображението. За да публикувате веднага снимка в интернет и да я направите достъпна за други хора, по-специално за тези, които ще предоставят компютърна помощ, натиснете бутона „Споделяне“.
След секунда или две ще видим съобщение на Yandex.Disk в системната област, че връзката към екранната снимка е копирана в клипборда. Проверете връзката и я поставете в адресната лента на всеки браузър.
Всичко - създава се екранна снимка и се публикува в интернет. Сега можем да изпратим тази връзка на правилните хора или да я вмъкнем някъде във форум, уебсайт, социална мрежа и т.н. От всяка точка на земното кълбо, от всеки компютър или мобилно устройство, всеки, който последва връзката, в интерфейса на Yandex .Disk service, ще видите екранна снимка.
Запазване на екранна снимка, без да я публикувате в интернет
Направената екранна снимка може просто да бъде запазена и да се направи публична връзка към нея по всяко друго време според общия принцип за отваряне на достъп дофайлове, съхранявани на Yandex.Disk. За да не отваряте все още достъп до екранната снимка, а просто да я запишете в Yandex.Disk за личен преглед, натиснете бутона „Запазване“ в редактора.
Всички направени екранни снимки се записват автоматично в специална папка на Yandex.Disk. Тази папка, синхронизирана на компютъра, ще се отвори в Windows Explorer след запазване на екранната снимка. В бъдеще можете да отворите достъп до всяка от направените по-рано екранни снимки. Изберете една или друга екранна снимка, извикайте контекстното меню с десния бутон на мишката и изберете командата "Yandex.Disk: копиране на публична връзка". Екранната снимка ще бъде споделена публично и публична връзка към нея ще бъде копирана в клипборда.
Автоматични имена на екранни снимки
Екранните снимки на Yandex.Disk са бърз инструмент, защото не само че не е необходимо да избирате папка за съхранение тук, тъй като тя е инсталирана - това е папката "Screenshots" на Yandex.Disk, но дори не е необходимо да посочвате името на файла себе си. Както при запазване на екранната снимка, така и при щракване върху бутона „Споделяне“ от редактора на екранни снимки, файлът ще получи автоматично име. Файлът ще бъде наречен "Screenshot", когато целият екран бъде заснет. Ако е създадена моментна снимка на отделен програмен прозорец, сайт на браузър или системна функция, имената им ще се съдържат в името на файла на екранната снимка. Датата и часът също ще се показват в имената на екранните снимки.
Бързи клавиши за създаване на екранни снимки
Когато щракнете върху иконата Yandex.Disk в системната област, ще се появи списък с менюта. Тук можете да изключите или активирате заснемането на екранни снимки с клавиши от Yandex.Disk screenshotter. Ако например на компютъра се използва друга програма за екранни снимки, екранните снимки на Yandex.Disk ще потиснат както такава програма, така и естественияфункция за премахване на екрана със стандартни средства на Windows. В този случай можете да деактивирате заснемането на ключове от екранни снимки на Yandex.Disk. Кликнете върху прекия път на Yandex.Disk в системната област и изберете „Деактивиране на клавишите за екранни снимки“ от списъка с опции.
Разбира се, по-добре е да оставите тази опция предварително зададена за бързо публикуване на екранни снимки в интернет. В този случай Yandex.Disk ще направи екранна снимка и ще я отвори в своя редактор веднага след натискане на клавиша Print Screen. Можете да се запознаете с горещите клавиши за премахване на други области на екрана - избрани и отделни прозорци на програмата - в настройките на Yandex.Disk. Щракнете върху иконата в системната област и изберете „Настройки“. В прозореца с настройки, който се показва, отидете в раздела „Екранни снимки“.
Тук или запомняме съществуващи комбинации от горещи клавиши, или задаваме свои собствени.
