Грешка 0xc000000f bootbcd файл при зареждане на Windows причини и решения
Работата на компютър днес несъмнено е важна част от живота на съвременния човек, която отваря неограничени възможности пред него. Въпреки това в този вид буре с мед има лъжица мед под формата на различни неизправности и проблеми с операционната система и компонентите на компютъра. По-специално, за потребителите на Windows OS, доста често срещан проблем е грешка с код 0xc000000f във файла bootbcd. Възниква по различни причини, като по този начин определя разликата в подходите и начините за решаването му.
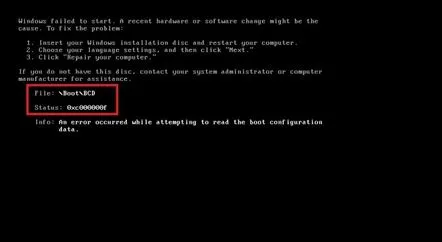
Съдържание
- Причини за появата на грешка на компютъра
- Метод No1: Регулиране на настройките в BIOS
- Метод #2: Възстановяване с помощта на инсталационен диск (флаш устройство)
- Метод #3: Отстраняване на неизправности с Easy Recovery Essentials
Причини за появата на грешка на компютъра
Анализирайки факторите, които допринасят за възникването на грешка 0xc000000f по време на следващото стартиране или първоначалната инсталация на операционната система Windows, можем да стигнем до извода, че причините за такъв проблем могат да бъдат:
- проблеми с драйверите на контролера;
- автоматично нулиране на настройките за зареждане на системата в BIOS;
- грешки в системния диск;
- повреда или изтриване на файла BootBCD;
- повреден инсталационен диск с изображение на Windows.
Като цяло, знаейки какво е причинило проблема, е доста лесно да го премахнете. В същото време си струва да признаем, че не всеки и не винаги успява да определи причината за грешката с кода 0xc000000f за първи път. В този случай единственото, което остава, е да проверите последователно всеки от възможните начини за решаване на проблема. Едно определено ще свърши работа!
Метод No1: Регулиране на настройките в BIOS
Така че, ако след проверка на твърдия диск се оказа, че той е в пълен ред, причината за грешката 0xc000000f сBootBCD в Windows XP, 7 и 8 трябва да се търси в BIOS. За да направите това, рестартирайте компютъра и влезте в биоса, като натиснете клавишите F1, F2 или Del. След това потърсете секцията Boot в горния панел на BIOS и влезте в нея. След това намерете и отворете елемента Драйвери на твърдия диск в менюто:
В резултат на това трябва да се покаже списък с драйвери под формата на 1-во устройство и 2-ро устройство. се появи? Перфектно! След това изберете 1-ви ред и натиснете Enter. След това в диалоговия прозорец намираме SATA: 4S-WDC WD20EARX-00PASB0 и чрез натискане на стрелката ? на клавиатурата, го издигаме на първо място в списъка. Сега натиснете Enter и след това F10, така че промените в настройките да влязат в сила. Остава само да излезете от BIOS и да рестартирате компютъра.
Моля, имайте предвид, че ако причината за появата на грешка 0xc000000f в BootBCD е причинена от неправилна настройка за зареждане на системата в BIOS, в резултат на извършените действия проблемите със стартирането на Windows 7, 8 или XP ще бъдат елиминирани.
Метод #2: Възстановяване с помощта на инсталационен диск (флаш устройство)
На компютри с Windows 7/8/XP можете да се отървете от проблема с bootbcd файла (грешка 0xc000000f) с помощта на инсталационен диск или стартираща флашка с вида на операционната система. В този случай инструкциите стъпка по стъпка ще изглеждат така:
Стъпка #1: Настройки на BIOS
Използвайки метода, описан в метод №2, влезте в BIOS, отворете секцията Boot и изберете елемента Boot (First) Device Priority. След това с помощта на бутона ? задайте опцията CD-ROM на първо място (ако се планира да се използва инсталационен диск или USB-HDD (ако за възстановяване ще се използва стартиращо флаш устройство). Запазете настройките, поставете диск / флаш устройство с Windows изображение и рестартирайте компютъра.
Стъпка 2: Възстановяване при стартиране
Ако настройките на BIOS са направени правилно, когато системата се рестартира, ще се появи прозорец с предложение за зареждане на компютъра от Windows. Натиснете произволен клавиш и след това изберете елемента "Възстановяване на системата" в съветника за инсталиране:
След това системата автоматично ще анализира проблемите в работата на инсталираните на компютъра операционни системи и ще предложи да ги коригира:
Ако офертата за коригиране на грешката не се появи, изберете ръчно операционната система в списъка, щракнете върху „Напред“ и изберете елемента „Стартиране на възстановяване“ в новия прозорец:
Стъпка #3: Анализирайте твърдия диск
Ако инструментът за автоматично възстановяване не работи, се връщаме към опциите за възстановяване на системата и избираме елемента „Команден ред“ в менюто. След това в отворения команден ред напишете задачата chkdsk C: /f и натиснете Enter:
След като завършите задачата, затворете командния ред и рестартирайте Windows. Ако грешката 0xc000000f не изчезне след това, ние извършваме допълнителни настройки.
Стъпка #4: Въведете командата Bootrec.exe
Повтаряйки действията, посочени в стъпка №2, въведете командния ред, убийте задачата Bootrec.exe и натиснете Enter:
Както можете да видите от информацията, представена в командния ред, има четири команди за възстановяване на дисковата структура. Изпращането им за изпълнение е доста просто. За да направите това, въвеждаме всяка от задачите в командния ред на свой ред, потвърждавайки въвеждането им с натискане на Enter:
- Bootrec.exe /FixMbr;
- Bootrec.exe /Fixboot;
- Екип на Bootrec / ScanOs;
- Bootrec.exe /RebuildBcd:
Като алтернатива можете да използвате алтернативната команда bootsect /NT60 SYS за възстановяване на bootbcd:
Във всекив този случай, след изпълнение на такава команда и излизане от командния ред, системата ще предложи да стартира операционната система в автоматичен режим. Резултатът е много предвидим - грешката bootbcd ще изчезне.
Метод #3: Отстраняване на неизправности с Easy Recovery Essentials
Програмата Easy Recovery ще ви помогне ефективно да се справите с кода на грешка 0xc000000f на файла bootbcd. Можете да го изтеглите абсолютно безплатно директно от официалния уебсайт. Успяхте ли? След това записваме програмата на диск (флаш устройство), поставяме я в устройството и задаваме параметрите за стартиране в Bios (вижте стъпка №1 от метод №3).
След като Windows се рестартира, Easy Recovery трябва да стартира автоматично. Ще трябва само да изберем елемента Automated Repair в прозореца, да щракнете върху Continue, да маркирате устройството C и отново да щракнете върху Automated Repair:
В резултат на това Easy Recovery ще елиминира неизправността на файла bootbcd, което от своя страна ще се отърве от грешката 0xc000000f:
Имайте предвид, че тази програма е еднакво ефективна за всички версии на Windows, включително операционната система Vista. Въпреки това, в допълнение към Easy Recovery Essentials, можете да коригирате грешка 0xc000000f с програми като Paragon Hard Disk Manager; MBRFix; Коригиране на грешка 5.3.
