Инсталиране на Windows 7 Enterprise по мрежата чрез помощната програма WinNTSetup
Здравейте на всички! Приятели, ако често инсталирате операционни системи, WinNTSetup несъмнено ще бъде едно от най-добрите приложения за вас! В предишната статия вие и аз инсталирахме с него операционната система Windows 10. Статията се оказа проста и ви помогна да разберете най-общо как работи програмата. Накратко, позволете ми да ви напомня, че WinNTSetup може да инсталира Windows на друг дял на твърдия диск или на напълно различен твърд диск директно от вашата работна система (без стартиращи флаш устройства), помощната програма може също да създава виртуални VHD дискове и да инсталира Windows на тях. WinNTSetup лесно интегрира файловете с отговори и необходимите драйвери в инсталираната система.
Можете да кажете много за WinNTSetup, но както казва Ro8, най-полезно е да се покаже друг пример за работата на програмата и днес той ще инсталира Windows 7 Enterprise по мрежата с помощта на приложението WinNTSetup.
Инсталиране на Windows 7 Enterprise по мрежата с помощта на помощната програма WinNTSetup, интегрирана в изображението на AOMEI PE Builder
Статията е разделена на три части: 1. Интегриране на помощната програма WinNTSetup в стартиращия образ, създаден в програмата AOMEI PE Builder. 2. Интегриране в изображението за стартиране на AOMEI PE Builder на драйвера на мрежовата карта на компютъра, на който ще бъде инсталиран Windows 7 3. Инсталиране на Windows 7 Enterprise по мрежата.
Имаме мрежа, състояща се от две машини: едната с инсталиран Windows Server 2012, другата машина няма операционна система (ОС трябва да бъде инсталирана на тази машина).
Има и сервизен компютър с инсталиран AOMEI PE Builder.
На машина с Windows Server 2012 се създават две папки: Windows_7_Enterprise_x64 и Chipset_W7_x64
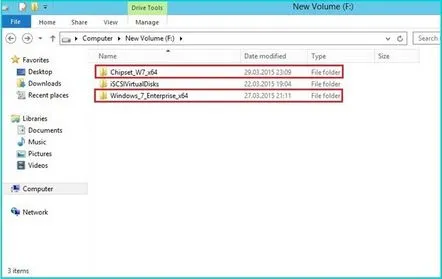
В папкатаWindows_7_Enterprise_x64 е съдържанието на инсталационната дистрибуция на Windows 7 Enterprise (64 бита)
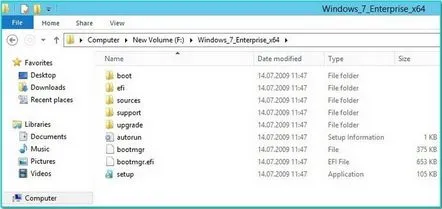
Папката Chipset_W7_x64 съдържа файловете на драйвера на чипсета на дънната платка на компютъра, на който ще бъде инсталиран Windows 7
И двете папки са споделени
На сървърния компютър отворете браузър и отидете на http://www.winntsetup.com и изтеглете помощните програми WinNTSetup
Изтегли
Папка с помощна програма WinNTSetup
В папката WinNTSetup3 има две папки Lang и Tools, както и два файла WinNTSetup_x64 и WinNTSetup_x86 съответно за 64-битови и 32-битови системи
Интегриране на помощната програма WinNTSetup в изображението за зареждане, създадено в програмата AOMEI PE Builder
На сървърния компютър стартирайте програмата AOMEI PE Builder. По-нататък
По-нататък
Изберете Добавяне на файлове
Създайте нова папка WinNTSetup3, след което щракнете върху Добавяне на файл
Отидете в папката с помощната програма WinNTSetup и изберете последователно файловете WinNTSetup_x64 и WinNTSetup_x86
След добавяне на файловете трябва да се появи следното. В същия прозорец изберете Добавяне на папка
Отидете в папката WinNTSetup3 и последователно добавете папките Lang и Tools
Получаваме следното
Интегриране в изображението за стартиране на AOMEI PE Builder на драйвера на мрежовата карта на компютъра, на който ще бъде инсталиран Windows 7
Драйверът на мрежовата карта на компютъра, на който ще бъде инсталиран Windows 7, също трябва да бъде добавен към образа за зареждане.Щракнете върху Добавяне на драйвери
Щракнете върху Добавяне на файл
Изберете драйверамрежова карта
Добре
По-нататък
Приятели, можете да създадете стартиращо флаш устройство с програмата AOMEI PE Builder, свържете флаш устройството към компютъра, изберете USB Boot Device и щракнете върху Next. Имам нужда от ISO изображение на програмата, което ще хвърля в мултибоут флашка, така че ще избера Export ISO. Запазете ISO изображението за зареждане.
Процес на създаване на изображение за зареждане
Изображението за зареждане е създадено
Изображение за зареждане
Инсталиране на Windows 7 Enterprise
Стартираме компютъра, на който трябва да се инсталира Windows 7, от създаденото стартиращо флаш устройство AOMEI PE Builder. Стартирайте AOMEI Partition Assistant
Все още няма дялове на твърдия диск (свободно място)
Нека създадем първия дял с размер 100 mb
Нека създадем втори дял за цялото оставащо пространство на твърдия диск
Трябва да излезе следното
Дял с размер 100 mb ще бъде маркиран като активен
Стартирайте AOMEI Backupper
Изберете Utilities-Windows Shell Command
Нека свържем папката Windows_7_Enterprise като мрежово устройство под буквата Z (това устройство ще съдържа съдържанието на инсталационния диск на Windows 7 Enterprise). Свързваме мрежовото устройство с помощта на командата net use z: \WIN-SCP15U2JL7GWindows_7_Enterprise_x64 /Потребител: Администратор Ron1985 където z е буквата на мрежовото устройство, Sanyok е потребителят, от чието име е свързано мрежовото устройство, Ron1985 е паролата на потребителския акаунт
По същия начин свържете папката Chipset_W7_x64 като мрежово устройство под буквата k Изпълняваме команда net use k:\WIN-SCP15U2JL7GChipset_W7_x64 /Потребител: Администратор Ron1985
В резултат на това имаме две свързани мрежови устройства z и k
Отидете в папката WinNTSetup3
Тъй като ще инсталираме Windows 7 64-bit, стартираме файла WinNTSetup_x64
Ще се отвори основният прозорец на програмата
Щракнете върху бутона Търсене в реда Изберете местоположение на инсталационните файлове на Windows
Тъй като файловете на Windows 7 се намират на z устройството, ние избираме това устройство
На z устройството отидете в папката с източници и изберете файла install.wim в нея
Получаваме следното
В Select location на линията Boot drive също натискаме бутона Search
Изберете дяла от 100 MB, който създадохме
Щракнете върху бутона Търсене в линията Избор на местоположение на инсталационното устройство
Избираме дяла, на който ще инсталираме Windows 7. В нашия случай това е дял d
Поставете отметка срещу Добавяне на драйвери
Тъй като мрежовото устройство k съдържа драйвера за чипсет на дънната платка на компютъра, на който ще бъде инсталиран Windows 7, изберете това устройство
Избран е драйвер за чипсет на дънната платка Disk k. Щракнете върху Настройка
Натиснете OK
Процес на инсталиране на Windows 7
Инсталиране на драйвера
ДОБРЕ. Рестартирайте компютъра
Стартирайте Windows
Изберете формата на часа и клавиатурната подредба. По-нататък
Въведете името на компютъра и потребителското име
Въведете (или не въвеждайте) паролата на потребителския акаунт
Ние приемаме лицензионното споразумение
Ние включвамеинсталиране на актуализации на Windows
По-нататък
Изберете типа мрежа
Завършване на инсталирането на Windows 7 Enterprise
Системата е инсталирана
