Инсталиране на Windows 8 по мрежата с помощта на WinPE 4.0
Здравейте всички! Вчера в коментарите много читатели се интересуваха от въпроса какда инсталирате Windows 8 на отдалечен компютър през мрежата с помощта на WinPE 4.0. WinPE 4.0 (Windows Preinstallation Environment) - среда за предварително инсталиране на Windows версия 4.0, с прости думи, това е олекотена версия на операционната система, изградена на базата на Windows 8. Защо е необходимо? Например, като използвате диск за стартиране на WinPE 4.0, можете да стартирате компютър или лаптоп и да извършите различни действия за поправка и възстановяване на Windows 8, а с помощта на прост ISO образ на WinPE 4.0 можете да инсталирате Windows 8 по мрежата, което е Предлагам да направя в тези статии.
Инсталиране на Windows 8 по мрежата с помощта на WinPE 4.0
За да инсталираме Windows 8 през мрежата на отдалечен компютър (компютър №2), ще ни трябва сервизен компютър (компютър №1) с предварително инсталиран софтуер: AOMEI PXE Boot, Windows ADK, UltraISO.
Инструментариумът за внедряване и оценка на Windows ADK за Windows 8 може да бъде получен тук: http://www.microsoft.com/ru-ru/download/confirmation.aspx?id=30652 UltraISO тук http://www.ezbsystems.com/ultraiso/
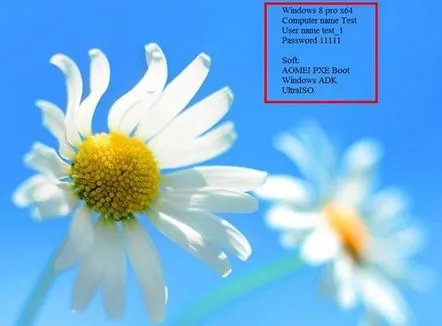
Също така предварително беше подготвен инсталационен образ на Windows 8 на сервизния компютър, който се намира в папката Win_8
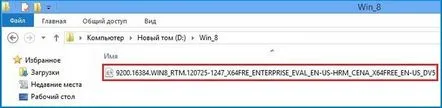
В папката WinPE на сървърния компютър има iso изображение на WinPE 4.0 под името WinPE_Windows_8_x64 (създадено в статията Създаване на WinPE 4.0)
Нека създадем още две папки на сервизния компютър: Boot и Mount
Нека да отидем в папката WinPE и да отворим файла WinPE_Windows_8_x64 с помощта на програмата UltraISO
В отворения файл WinPE_Windows_8_x64 намираме папката Sources, в която от своя странафайлът boot.wim се намира
Изберете файла boot.wim и изберете Get in... в контекстното меню.
Изберете създадената папка за зареждане и щракнете върху OK
Процесът на извличане на файла boot.wim
Извлечен файл boot.wim в папка Boot
Стартираме командния ред на инструментите за внедряване и работа с изображения от името на администратора
Монтираме файла boot.wim в папката с помощта на командата Mount dism /mount-image /imagefile:D:Bootboot.wim /index:1 /mountdir:D:Mount където D:Bootboot.wim е пътят до файла boot.wim, D:Mount е пътят до папката, където е монтиран файлът boot.wim
Отидете на D:MountWindowsSystem32, намерете и изтрийте файла startnet.cmd
Стартирайте програмата notepad и напишете всичко, както е на екранната снимка. С помощта на командата net use z: \Testf /user:test_1 11111 ще свържем виртуално устройство с Windows 8 под буквата f като мрежово устройство от името на потребител test_1 с парола 11111 под буквата z След това, след като свържете мрежовото устройство, изпълнете командата z:sourcessetup.exe, за да инсталирате Windows 8
Запазете документа като startnet.cmd в създадената папка Startnet
Запазеният файл startnet.cmd
Копирайте файла startnet.cmd в пътя D:MountWindowsSystem32
След като копирате файла startnet.cmd, изключете файла boot.wim от папката с командата Mount dism /unmount-image /mountdir:D:Mount /commit
Отидете на отворения метод WinPE_Windows_8_x64 и изтрийте файла boot.wim
Изберете Добавяне на файлове
Изберете файла boot.wim от папката Boot
Запази като….
Запазете файла като Install_Win_8_x64
Записан файл Install_Win_8_x64
Копирайте файла Install_Win_8_x64 в папката с програмата AOMEI PXE Boot
Нека се върнем към програмата Ultra ISO, изберете Tools-Mount to virtual drive
Натиснете бутона, за да изберете метод
Избираме нашата инсталационна дистрибуция на Windows 8
Щракнете върху Монтиране. Както можете да видите, изображението е монтирано под буквата F (това беше буквата F, която написахме във файла startnet.cmd)
Монтирана инсталационна дистрибуция на Windows 8 във виртуално устройство F:
Ще направим F: задвижване на всички колела достъпно за обществеността
В програмата AOMEI PXE Boot изберете файла Install_Win_8_x64, щракнете върху Start Service
Зареждаме компютър №2 (този, на който трябва да инсталирате Windows по мрежата
След стартиране на компютъра ще се отвори прозорец и можете да наблюдавате как командите, записани във файла startnet.cmd, ще се изпълняват без намеса на потребителя (т.е. виртуалното устройство f ще бъде автоматично монтирано като мрежова папка z, след което Windows инсталацията ще започне автоматично
По-нататък
Инсталирай
Само инсталация на Windows
Изберете дяла за инсталиране
Процес на инсталиране
Рестартира се
Подготовка на устройства
Въведете името на компютъра
Стандартни параметри
Без акаунт в Microsoft
Въведете потребителското име и паролата
Автор на материала е Ro8.
