Как да свържете принтера през мрежата. Как да споделяте принтер за всички компютри в мрежата инструкции за Windows 7, 8

Мисля, че предимствата на конфигуриран принтер в локална мрежа са очевидни за всички. Един прост пример:
- ако достъпът до принтера не е конфигуриран, тогава трябва първо да изтеглите файловете на компютъра, към който е свързан принтерът (чрез флаш устройство, дискове, по мрежата и т.н.) и едва след това да ги отпечатате (всъщност , за да отпечатате 1 файл - трябва да направите дузина "ненужни" действия);
- ако мрежата и принтерът са конфигурирани на който и да е компютър в мрежата, във всеки от редакторите, можете да натиснете един бутон "Печат" и файлът ще бъде изпратен на принтера!
лесно? лесно! Ето как да конфигурирате принтера да работи по мрежата в Windows 7, 8 и ще бъде разказано в тази статия...
СТЪПКА 1 – Настройка на компютъра, към който е свързан принтерът (или как да „споделяте“ принтера с всички компютри в мрежата).
Да приемем, че вашата локална мрежа е конфигурирана (т.е. компютрите се виждат един друг) и принтерът е свързан към един от компютрите (т.е. драйверите са инсталирани, всичко работи - файловете се отпечатват).
За да можете да използвате принтера с всеки компютър в мрежата, е необходимо да конфигурирате правилно компютъра, към който е свързан.
За да направите това, отидете в контролния панел на Windows, раздел: Контролен панел Мрежа и Интернет Център за мрежи и споделяне.
Тук трябва да отворите връзката в лявото меню „Промяна на допълнителни настройки за споделяне“.
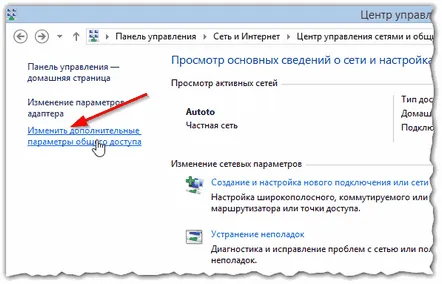
Фиг. 1. Център за управление на мрежи и публичен достъп
В прозореца трябва да отворите последователно три раздела (фиг. 2, 3, 4). Във всеки от тях трябва да проверите следните елементи: активирайте споделянето на файлове и принтери, деактивирайте защитата с парола.
Фиг. 2. общи параметри за достъп – отворен раздел"частен (текущ профил)"
Фиг. 3. отворете раздела "гост или публичен".
Фиг. 4. отваря се раздела "всички мрежи".
След това запазете настройките и отидете в друг раздел на контролния панел - раздел „ Контролен панел Оборудване и звукови устройства и принтери“.
Тук изберете вашия принтер, щракнете с десния бутон върху него и изберете раздела „Свойства на принтера“. В свойствата отидете в секцията „Достъп“ и поставете отметка пред елемента „Споделяне на този принтер“ (вижте Фиг. 5).
Ако достъпът до този принтер е отворен, всеки потребител във вашата локална мрежа може да печата върху него. Принтерът няма да бъде достъпен само в определени случаи: ако компютърът е изключен, е в режим на заспиване и др.
Фиг. 5. Споделяне на принтера за публичен достъп от мрежата.
Трябва също да отидете в раздела „Защита“, след това да изберете потребителската група „Всички“ и да разрешите печат (вижте фиг. 6).
Фиг. 6. Сега печатът на принтера е достъпен за всички!
СТЪПКА 2 – Как да свържете принтера през мрежата и да печатате върху него
Сега можете да продължите към конфигурацията на компютрите, които са в същата локална мрежа като компютъра, към който е свързан принтерът.
Първата стъпка е да стартирате обикновен изследовател. Най-долу вляво трябва да се показват всички компютри, свързани към вашата локална мрежа (от значение за Windows 7, 8).
Като цяло щракнете върху компютъра, към който е свързан принтерът и ако компютърът е бил конфигуриран правилно в стъпка 1 (вижте по-горе), ще видите споделен принтер. Всъщност щракнете върху него с десния бутон на мишката и изберете функцията за свързване в изскачащото контекстно меню. Обикновено връзкатаотнема не повече от 30-60 секунди. (извършва се автоматично свързване и конфигуриране на драйвери).
Фиг. 7. свързване на принтера
След това (ако нямаше прозорци), трябва да отидете на контролния панел и да отворите раздела: Контролен панелОборудване и звукУстройства и принтери.
След това изберете свързания принтер, натиснете десния бутон на мишката върху него и активирайте опцията "Използване по подразбиране".
Фиг. 8. използвайте мрежовия принтер по подразбиране
Сега, независимо в какъв редактор сте (Word, notepad и т.н.), когато щракнете върху бутона "Печат", мрежовият принтер ще бъде избран автоматично и ще трябва само да потвърдите печата. Настройката е завършена!
Ако се появи грешка при свързване напринтерапрез мрежата
Например, често срещана грешка при свързване на принтер е стандартът „Windows не може да се свърже с принтера…. "и се издава някакъв код за грешка (като 0x00000002) - вижте Фиг. 9.
Невъзможно е да разгледаме цялото разнообразие от грешки в една статия - но ще дам един прост съвет, който често ми помага да се отърва от такива грешки.
Фиг. 9. ако има грешка...
Трябва да отидете на контролния панел, да отидете на „Управление на компютъра“ и след това да отворите раздела „Услуги“. Тук се интересуваме от една услуга - "Мениджър на печат". Трябва да направите следното: деактивирайте диспечера на печата, рестартирайте компютъра и след това активирайте тази услуга отново (вижте фиг. 10).
След това опитайте отново да свържете принтера (вижте СТЪПКА 2 от тази статия).
Фиг. 10. рестартиране на услугата за управление на печата
PS
Това е всичко. Между другото, ако принтерът не печата, препоръчвам да прочетете тази статия:http://pcpro100.info/pochemu-printer-ne-pechataet-byistroe-reshenie/
Както винаги, благодаря предварително за всички допълнения към статията! Добра работа!
