Как да превключвате между настолни компютри в Windows 10

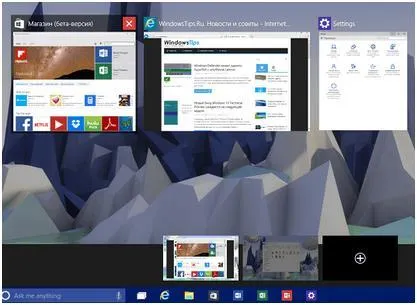
Екранното пространство на Windows 10 би изглеждало същото като екранното пространство на предишните версии на тази операционна система, напълно задръстено с прозорци с различна информация - ако не беше появата на виртуални настолни компютри. Новата ергономичност позволява по-рационално използване на екрана на дисплея.На преден план трябва да запазите само онези прозорци, които трябва да са под ръка тук и сега - всички останали могат да бъдат преместени на виртуални дисплеи, които се извикват при необходимост .
Как е подредено всичко?
Новата технология на Windows 10 получи името „Task View“, което в превод означава нито много, нито малко, а „Изглед на задачи“. Дори в това влечението на Microsoft към мистериозни и силни звуци се прояви напълно. Зад това красиво име се крие познатата система за виртуализация на работното пространство на дисплея. "Task View" е не само технология, но и икона в лентата на задачите, разположена вляво от всички останали.
Щракването върху иконата показва списък с графични миниатюри с изображение на отворени прозорциприложения в момента. В същото време в долния десен ъгъл на екрана се появява икона "+", като кликнете върху която създавате нови, празни работни плотове на Windows 10.
Когато стартирате приложение на нов виртуален екран, вие го правите видимо за този конкретен екран. Превключването между прозорци се извършва с помощта на същия „Изглед на задачи“, тъй като в допълнение към списъка с работещи приложения се поддържа и списък с миниатюри на екрана. Може да се види в долната част на работното пространство, над лентата на задачите. Щракването върху такава миниатюра ще ви отведе до съответния екран. По този начин има две възможности за превключване на контекста:
- Смяна на екрани.
- Преместване на приложения между екрани.
В допълнение към Task View, можете да използвате клавиатурата за смяна на екрани в Windows 10. Клавишната комбинация "Win + Ctrl + лява/дясна стрелка" ви прескача от екран на екран. Комбинацията от "Win" + "Ctrl" + "D" създава нов екран и превключва контекста към него. Можете да затворите текущия екран на Windows 10, като използвате комбинацията "Win" + "Ctrl" + "F4". Това е толкова просто "счетоводство".
Преместващи се задачи
Понякога ще искате да преместите прозорец на приложение от един екран на друг. За да преместите прозорец между екраните на Windows 10, трябва да изпълните следната проста последователност от операции:
- Активирайте "Изглед на задачи", като щракнете върху иконата в лентата на задачите.
- В лентата с миниатюри на приложения намерете тези, които трябва да се преместват между екраните.
- Вземете миниатюрата на програмата с десния бутон на мишката.
- Плъзнете миниатюрата с натиснат десен бутон на мишката до миниатюрата на желания виртуален екран.
След като направихме това, решаваме втората от двете посочени задачи за превключване между виртуални екрани на Windows 10.
Не е трудноза да видите, че работата с екранното пространство в новата версия на "Window" стана много по-удобна и дори надмина подобни технологии в други операционни системи по отношение на удобството.
Както се казва, по-добре късно отколкото никога! Надяваме се, че нашата информация ще бъде полезна.
