Инструкции за деинсталиране на програми в Windows 10
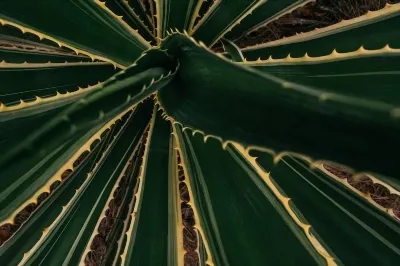
В процеса на дългосрочно използване на компютър или лаптоп, количеството дисково пространство, налично за съхранение на данни или инсталиране на нови приложения, неумолимо намалява. Например, ако говорим за системния диск "C", тогава може да има много причини за това, като се започне от инсталирането на актуализации за самата операционна система, завършвайки с небрежното отношение на потребителя към съхранението на неговите цифрови данни. Ето защо рано или късно много хора имат въпроса как да изтрият програма за Windows 10, защото е ненужна или за да освободят място за по-приоритетни задачи. Въз основа на това в тази тема ще разгледаме как програмите се премахват в Windows 10 с помощта на стандартните му средства и с помощта на софтуер на трети страни, както и ще анализираме техните силни и слаби страни.
Деинсталиране на Windows 10 програми през контролния панел
Това е най-простият и очевиден начин за повечето потребители за премахване на инсталирани програми, но поради различния интерфейс на операционната система Windows 10 тази задача оставя мнозина в задънена улица, тъй като както обикновено, няма връзка към този раздел в менюто "Старт".
Въпреки това възможността за преминаване към добрия стар контролен панел в новата операционна система остана. За да го използвате, трябва да поставите курсора на мишката върху бутона "Старт", да щракнете с десния бутон върху него и да изберете елемента "Контролен панел" в менюто.
След това изберете елемента „Деинсталиране на програми“.
Ако във вашия случай интерфейсът на прозореца изглежда различно от това, което е показано на екранната снимка по-горе, тогава най-вероятно състоянието в горния десен ъгъл в колоната „Изглед“ не е „Категория“, а „Големи икони“ или „Малки“ икони“. В този случай изберете секцията "Програми и компоненти".
След това премахваме ненужния софтуер.
Допълнителни опции за бързо отваряне на секцията "Програми и компоненти".
Можете да стигнете до раздела "Програми и компоненти" по други, по-бързи начини.
- Също така щракнете върху бутона "Старт" с десния бутон на мишката и изберете елемента "Програми и компоненти" в менюто.
- Отворете елемента "Програми" в менюто "Старт" и изберете приложението, което искате да премахнете от списъка. Щракваме върху него с десния бутон на мишката, в менюто, което се показва, щракнете върху „Изтриване“.
Моля, обърнете внимание: за съжаление, при този подход избраната програма не се изтрива и потребителят се пренасочва само към раздела „Програми и компоненти“.
- С помощта на комбинацията от клавишни комбинации "Windows + R" отворете интерпретатора на команди "Run" и въведете командата, за да отворите секцията "appwiz.cpl", която ни интересува, след което натиснете "OK".
Деинсталиране на програми за Windows 10 чрез секцията "Настройки".
Можете също така да премахнете всяка програма от устройството "C" чрез секцията "Опции". За да направите това, отворете менюто "Старт" и изберете елемента "Опции". След това изберете секцията "Система".
След като го влезем, отваряме секцията "Приложения и функции", където деинсталираме ненужната програма.
Пълно премахване на програми от компютъра чрез системния регистър
За съжаление, двата метода, описани по-горе, не ви позволяват да премахнете напълно програмата от вашия компютър. Като правило, след тяхното използване, има много остатъчни "нежелани" папки, файлове и записи на дисковото пространство на компютъра и в системния регистър, които абсолютно не служат в полза на компютъра. Следователно, за да премахнете напълно остатъците от всеки софтуер, трябва да прибягвате до редактора на системния регистър. Отваря се със същата командаинтерпретатора "Run" и командата "regedit".
След като отворим редактора, веднага отиваме в раздела "Редактиране", където избираме елемента "Намиране".
След това въведете името на програмата, която вече е премахната със стандартни средства на Windows, и щракнете върху „Намиране на следващия“.
Така стъпка по стъпка намираме всички останали записи, папки и файлове на отдалечената програма, разпръснати на устройството "C" и ги изтриваме.
Моля, обърнете внимание: работата с регистъра носи известен риск, който може да наруши работата на компютъра. Ето защо, преди да почистите системния регистър от остатъчните данни на деинсталирания софтуер, не забравяйте да направите резервно копие на него, както е написано тук, и внимателно изпълнете всички действия с необходимото внимание.
Деинсталиране на програми от софтуер на трети страни
И накрая, ще дадем пример за деинсталиране на програми с помощта на софтуер на трети страни. Всъщност днес има достатъчно програми за деинсталиране на програми, така че има много за избор. Препоръчваме добре познатата програма "Uninstall Tool". Той е идеален за потребители от всяко ниво, така че интерфейсът му е интуитивен, а функционалността е наистина широка. Първо, той ви позволява напълно да премахвате програми с автоматично почистване на системния регистър. Второ, позволява ви да персонализирате стартирането на Windows по свое усмотрение. Трето, той осигурява достъп до системни файлове и записи, скрити от очите на потребителя в системния регистър.
Инсталирайте програмата и я стартирайте. Тъй като това е основно програма за деинсталиране, раздел със същото име се отваря по подразбиране, когато се стартира. След това изберете програмата, която искате да елиминирате от списъка и щракнете върху „Деинсталиране“.
Моля, обърнете внимание: Инструментът за деинсталиране ви позволява принудително да деинсталирате програмата. Това помага, когато този или онзи софтуер не е премахнат по някаква причина. В процеспрограмата за деинсталиране ще сканира дисковото пространство за папки, файлове и записи в регистъра, изпратени преди това от деинсталираната програма, и ще предложи да ги изтрие.
Това завършва процеса на деинсталиране на програмата Windows 10. Какъв метод да използвате, всеки ще реши сам.
