Как да активирате WiFi на лаптоп в Windows 7 и 8
Когато потребител купува лаптоп, разбира се, той иска да използва всички функции, които предлага. Избрах темата на днешната статия, как да активирам WiFi на лаптоп в Windows 7 или 8, с причина. Изглежда, че тук няма нищо сложно, но ако не знаете някои нюанси, тогава тази процедура няма да изглежда толкова тривиална.

Проблеми могат да възникнат и за щастие те се решават бързо и лесно, просто трябва да знаете как. Само в тази статия ще говорим за някои капани, които могат да възникнат, когато Wi-Fi е включен.
Изобщо има Wi-Fi
Първото нещо, което трябва да направим, е да разберем дали вашият компютър или лаптоп има Wi-Fi. Съвременните преносими компютри, лаптопи, нетбуци, телефони и други устройства имат Wi-Fi. Можете да проверите дали вашето устройство има такъв в Google, но мога да ви уверя, че ако сте го купили отдавна, вграденият приемник може просто да го няма.
Когато търсите техническите характеристики на вашето устройство, потърсете едноименния надпис Wi-Fi. Например описанието на лаптопа Asus:
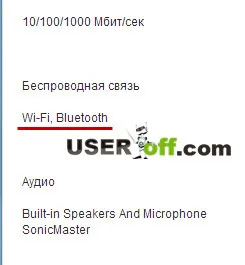
Ако се случи така, че използвате например стар модел лаптоп и в него няма такова нещо, тогава мога да ви посъветвам две възможности: купете ново устройство или инсталирайте външен приемник на сигнал (изглежда обикновена флашка). Писах за този тип адаптер в една от моите статии, които можете да прочетете тук: "Как да свържете Wi-Fi към компютър."
Физическо включване на Wi-Fi
Някои лаптопи имат специален плъзгач, който трябва да преместите, за да включите или изключите Wi-Fi. За да разберете за какво говоря сега, погледнете изображението:
В близост до него може да има надписи: "OFF" или "0" - изключване/деактивирано, както и "On" или "1" - включване/включване. Обикновено той е такъвпоставя се от дясната или лявата страна на лаптопа, а може и отпред.
Има модели лаптопи, при които за да активирате или деактивирате Wi-Fi, трябва да кликнете върху съответния бутон, който е на изображението по-долу (бутонът вляво):
Често производителите на лаптопи правят този бутон осветен: например, когато Wi-Fi е включен, той свети, ако е изключен, лаптопът няма да освети този бутон.
Въпреки че това не винаги е така, този бутон не свети, когато е включен, така че трябва сами да определите Wi-Fi, който сте включили. За да направите това, обърнете внимание на индикаторите отпред на лаптопа. Ако включите Wi-Fi, индикаторът, за който отговаря устройството, трябва да светне, като по този начин уведомява потребителя, че вече може да се използва.
Функционални клавиши (Fn)
При лаптопи от различни производители тази процедура е малко по-различна. Помислете за комбинации от горещи клавиши, които може да има на вашия лаптоп:
Начините за включване на WiFi на най-популярните модели лаптопи бяха изброени по-горе. Въпреки това не може да се гарантира, че имате точно един от тези лаптопи.
Бутонът Fn може просто да липсва. След това разгледайте внимателно всички клавиши на клавиатурата. Една от тях трябва да има нарисувана икона на WiFi мрежа, щракнете върху нея и мрежата ще се включи.
По-долу можете да видите как изглежда иконата на Wi-Fi:
На екранната снимка можете да видите, че на този лаптоп трябва да натиснете "Fn" + "F2".
Включете Wi-Fi в Windows
Ако сте го направилиметодите, описани по-горе, но не беше възможно да се свържете с Wi-Fi, направете следното: отидете в менюто "Старт" - "Контролен панел" - "Мрежа и интернет" - "Център за мрежи и споделяне". Отляво кликнете върху елемента "Промяна на параметрите на адаптера".
Щракнете с десния бутон върху: „Безжична мрежова връзка“ и изберете „Активиране“.
Ако няма такъв елемент, но има „Деактивиране“, тогава Wi-Fi е активиран в Windows.
След това Wi-Fi трябва да работи, но ако не помогна или възникна грешка или няма мрежа с това име, възниква въпросът: "Как да активирам Wi-Fi на лаптопа тогава?". Да четем!
Ако нашият лаптоп не може автоматично да се свърже с желаната мрежа, тогава проблемът може да е, че устройството за приемане на сигнал е деактивирано в диспечера на устройствата. Сега ще ви покажа как да го поправите, използвайки Windows 7 като пример.
Отидете в менюто "Старт", щракнете с десния бутон върху Компютър и изберете "Свойства".
В прозореца щракнете върху „Диспечер на устройства“ вляво.
От тук можете да видите: кои компоненти са в лаптопа, можете да контролирате — активирате или деактивирате желаното устройство. Намираме този, чието име съдържа думата Wireless. Кликнете върху него с десния бутон на мишката и изберете елемента "Активиране".
Между другото, ако до иконата на услугата има жълт триъгълник с удивителен знак, това означава, че драйверът за това устройство не е инсталиран на лаптопа. В тази ситуация използвайте друго устройство (компютър, лаптоп, нетбук, таблет и др.), чрез което изтегляте Wi-Fi драйвери, прехвърляте ги на лаптопа и ги инсталирате.
Други нюанси на включване на Wi-Fi
По-горе обясних подробно как да активирам WiFi на лаптоп. Но за да видите цялата картина, каквключете и как да се свържете с Wi-Fi, не забравяйте да следвате връзката по-долу, тъй като в тази статия говоря за други нюанси, които могат да възникнат във вашия случай. Статията "Как да се свържете с Wi-Fi" е написана на "жив" пример, така че ще ви бъде изключително полезна.
Ако не сте запознати с инсталирането на драйвери, прочетете: "Как да инсталирате драйвер и какво е драйвер". За да намерите драйвера, отидете на официалния уебсайт на производителя на вашия лаптоп, въведете модела в търсенето на уебсайта. След това потърсете драйвера Wireless в списъка.
Не изключвам, че потребителите, които четат тази статия, не знаят паролата за Wi-Fi. Ако не го знаете, тогава няма да можете да влезете в защитената мрежа. За да разберете как да видите паролата за Wi-Fi, препоръчвам да прочетете: „Как да разберете паролата от Wi-Fi“. Предполагам също, че някои ще попитат за хакване, да, възможно е да се хакне, но няма да пиша за това.
Ситуациите са различни и не трябва да изключвате възможността никой от горните съвети да не ви помогне. Какво да правим тогава? За ваше щастие има софтуер на трети страни, който можете да използвате спокойно. Значението му е, че след инсталирането програмата ще се включва автоматично при всяко стартиране на Windows и след натискане на определена комбинация от клавиши ще извършва определени действия. Например включете Bluetooth или WiFi.
Има огромен брой такива помощни програми, мога да цитирам SoftSwitch като пример. В допълнение към горните функции, той може да включва камера и сензорен екран. За всяка от тези функции има определена комбинация от клавиши на клавиатурата, с която можете да се запознаете, ако решите да изтеглите тази работа на програмистите. Намирането на тази програма в Google няма да отнеме много усилия, тъй като има лиценз за безплатен софтуер. Изтегляме го, инсталираме го и се радваме!
И аз имамтози въпрос вероятно е всичко. Благодаря, че прочетохте и искрено се надявам да съм ви помогнал.
За по-голяма яснота вижте видеото:
