Настройки на рутера Zyxel keenetic lite ii (2)
Здравейте, скъпи читатели на нашия сайт. В тази статия ще говорим за настройката на рутера Zyxel keenetic lite ii (2). Този модел рутер се различава от своя предшественик, Zyxel keenetic lite, по това, че е станал по-производителен и поддържа стабилна скорост при всякакъв тип връзка. Основните разлики са появата и добавянето на втора антена, която трябва да увеличи обхвата на WiFi сигнала. Интерфейсът за настройки също е променен, което прави по-трудно за обикновения потребител да конфигурира рутера Zuksel 2. Така че в тази статия ще разгледаме основните настройки на рутера Zyxel keenetic lite II (2).
Съдържание:
- Свързване на Zyxel keenetic lite ii към компютъра.
- Свързване на Zyxel keenetic lite ii към лаптоп чрез WiFi.
- Проверка на параметрите на мрежовата карта
- Нулиране на стандартните настройки на рутера Zyxel keenetic lite II.
- Влизане в конфигурационния интерфейс на Zyxel keenetic lite ii.
- Промяна на паролата за рутера zyxel keenetic lite ii.
- Wi-Fi настройки на Zyxel keenetic lite ii.
- Интернет настройки, различни видове връзки.
- Промяна на фърмуера на Zyxelkeeneticlit II.
- Отваряне на портове на рутера Zyxel Keenetic Lite II
- Блокиране по MAC адрес на потребители на Wi-Fi мрежа.
Свързване на Zyxel keenetic liteii (2) към компютъра.

Този рутер има не само русифициран конфигурационен интерфейс, но и, както виждаме от снимката, напълно преведен заден панел. По този начин свързването на рутера към компютъра е още по-лесно от преди. Следваме точките:
Свързване на Zyxel keenetic liteii (2) към лаптоп чрезWiFi.
Веднага ще кажа, че не препоръчвам първоначалната конфигурация на рутера чрез WiFi. За да не възникват непредвидени проблеми. Но ако решите, тогава просто трябва да се свържете с Wi-Fi рутер. За да направите това, първо проверете дали Wi-Fi индикаторът е включен на Wi-Fi рутера, той трябва да се намира веднага след числото "4". Ако не свети, просто натиснете бутона на горния капак на рутера, той го включва и изключва.
След това името на WiFi мрежата на рутера във всяка купчина, но във всеки случай Zyxel ще започне и ще бъде отворен (без парола). След това трябва да се свържете с него, ако не знаете как да го направите, прочетете статията „Как да се свържете с WiFi на лаптоп“.
Проверка на параметрите на мрежовата карта
Най-добре е веднага да се уверите, че настройките на мрежовата карта са зададени правилно.
В Windows XP:
Отидете на "Старт", след това намерете "Контролен панел" и щракнете върху него. В прозореца, който се отваря, щракнете върху връзката „Промяна на преглед по категории“, ако няма такъв надпис, това означава, че вече сте превключили. Търсим икона с надпис "Мрежови връзки", ще я извикаме два пъти.
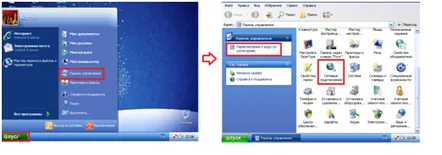
След това щракнете с десния бутон върху прекия път „Local Area Connection“ и изберете „Properties“ от падащото меню. В прозореца изберете „TCP/IP Интернет протоколи“ от списъка с отметки и щракнете върху бутона „Свойства“. След това проверете дали точките са срещу думите „Получаване на IP адрес автоматично“ и „Получаване на адрес на DNS сървър автоматично“.
На Windows 7, 8, 8.1:
В долния десен ъгъл трябва да имате икона за мрежа. Щракнете с десния бутон върху иконата и изберете „Център за мрежи и споделяне“.
Ще се отвори прозорец, в който кликваме върху връзката срещу надписа "Връзка:" в моя случай е "Връзка чрез локална мрежа"
След това извършваме и действията, посочени на фигурата по-долу.
Нулиране на стандартните настройки на рутера Zyxel keenetic lite
Веднага ще разгледаме случая, когато е необходимо. По принцип трябва да нулирате настройките, когато забравите паролата на рутера, това е единствената опция. Освен това, когато не сте конфигурирали рутера правилно и не знаете как да коригирате грешката, възстановяването на стандартните настройки ще ви помогне.
Много е лесно да нулирате настройките. Вземете всеки тънък предмет (игла, кибрит, химикалка и др.). Щракнете върху тях бутона с отстъп над надписа "Нулиране",задръжте бутона натиснат за 30-40 секунди, след което изчакайте няколко минути, докато рутерът се рестартира. Всичко в това нулиране е завършено.
Важно: Когато нулирате настройките, рутерът трябва да е свързан към мрежата и включен.
Влизане в конфигурационния интерфейс на Zyxel keenetic liteii (2)
Ако сте свързали рутера правилно и сте проверили настройките на мрежовата карта и установявате, че рутерът е свързан нормално. След това отворете всеки браузър (Opera, Yandex, Google Chrome), когато се опитате да отворите която и да е страница, автоматично трябва да се появи началната страница на рутера. Ако това не се случи, просто въведете 192.168.1.1 в адресната лента. Страницата за добре дошли ще ви предложи избор да използвате „бързите настройки на рутера“ или веднага да отидете на интерфейса на рутера. Винаги предлагам да преминете направо към настройката на уеб конфигуратора. За да направите това, щракнете върху бутона "Уеб конфигуратор".
Промяна на паролата за рутера zyxel keenetic lite ii (2)
След това пред вас ще се отвори прозорец, където рутерът ще ви помоли да въведете администраторската парола. Попълнете полетата „Нова администраторска парола“ и „Въведете паролата отново“, измисляме парола и я въвеждаме. И натиснете бутона "Приложи".
След като щракнете върху бутона, рутерът ще ви помоли да разрешите. Въведете "Потребителско име" - admin, а паролата е тази, която сте посочили. Натиснете бутона "OK".
След това пред вас ще се отвори първата страница на интерфейса на рутера "Системно наблюдение".
НастройкиWi-Fi наZyxel keenetic lite ii (2)
Нека да преминем към настройката на Wi-Fi мрежата. За да направите това, щракнете върху иконата Wi-Fi в долната част на страницата.
Тук трябва да попълнимполета:
Интернет настройки, различни видове връзка.
Този рутер поддържа всички известни типове връзки. В този раздел ще ги анализираме по-подробно. За да започнем, нека отидем в секцията с интернет настройки, като щракнете върху съответната икона в долната част на нашия интерфейс.
Като начало ще разгледаме трите основни и популярни вида интернет връзка. Това са видовете връзки, които изискват оторизация чрез потребителско име и парола. За да направите това, отидете в раздела "PPPoE/VPN" и щракнете върху бутона "Добавяне на връзка".
Настройки за PPPoE връзка
Може би най-популярният тип връзка. Трябва да попълните няколко полета за него:
Настройки за PPTP връзка
Настройки за L2tp връзка
Динамичен тип връзка, автоматично получаване на IP адрес.
Този тип връзка не изисква инсталация, тя е по подразбиране в настройките на рутера. Но за тези, които искат да сменят рутера от тип приятелска връзка. За да направите това, отидете в секцията Интернети в елемента " Връзка" щракнете върху връзката за широколентова връзка (ISP). Тук трябва да проверите дали полето " Конфигуриране на IP параметри" е избрано Автоматично. И в полето MTU sizeвъведете 1400.
Промяна на фърмуера на Zyxel keenetic lite II
За да промените фърмуера, първо трябва да го изтеглите на вашия компютър. Това може да стане на страницата http://zyxel.ru/keenetic-lite-2. На тази страница отидете в секцията „Поддръжка“.
След това в таблицата " Микропрограми" изберете най-актуалната версия на фърмуера и изтеглете zip архива. Вместо това го разопаковайте на удобно за вас място.
След това отидете на интерфейса на рутера, изберете секцията " Система", изберете " Конфигурация" в нея. В таблицата със списъка с файлове" изберете файла с името "firmware" и щракнете върху него.
Ще се отвори прозорец за управление на файлове, в който щракнете върху бутона "Избор на файл". Намираме нашия разопакован файл и го избираме. След това натиснете бутона "Замяна". И чакаме, докато се инсталира новият фърмуер.
Ще минат няколко минути, след което ще влезете отново в интерфейса за конфигуриране на рутера. Ще има нов фърмуер.
Отваряне на портове на рутера Zyxel Keenetic Lite II
Трябва да отворите портове на рутера за специалнипрограми, ако използвате разпространение в " µTorrent" или използвате DC++ професионално. Но темата е голяма и ако се напише изцяло, ще излезе отделна статия. Което ще напиша скоро, разбира се, но засега видео за това как да отворите порт на рутер Zyxel Keenetic Lite II:
.
Блокиране по MAC адрес на потребители на Wifi мрежа
Необходимо е, ако някой злоупотребява с вашата доброта. Вижте подробното видео. Това, от което се нуждаем, започва някъде от 12.40
.
