Ъпгрейд и модернизация на лаптоп
Обща информация за надграждане на лаптоп
Този материал показва как да увеличите количеството RAM в лаптоп, как да смените DVD устройство, както и как да смените твърд диск на лаптоп.
Как да смените процесора е показано в този материал: Смяна на процесора.
Как да смените видеокартата е показано в ръководството: Смяна на термична паста в лаптоп
[b]Ако има възможност, по-добре е да поверите процедурата по надграждане на квалифицирани специалисти в сервизния център[/b]
[b]Всичко свързано с надстройката на лаптоп се обсъжда в тази тема във форума: Надстройка на лаптоп[/b]
Увеличаване на обема на RAM
Увеличаването на обема на RAM е най-типичният тип надстройка. Този проблем се обсъжда в тази тема на форума: Увеличаване на обема на RAM
Нека разгледаме осъществимостта на такова надграждане. Ако имате 512 или 1 GB RAM инсталирана във вашия лаптоп, тогава увеличаването на обема му до 2 GB има смисъл. Сега оптималното количество RAM е 2 GB. Увеличаването до 3 или 4 GB има смисъл, ако работите с графични, видео и CAD системи. Леко увеличение се наблюдава и при някои играчки.
[b]Забележка: Трябва да се отбележи, че 32-битовите системи не могат да работят с повече от 3 GB RAM. Тоест, ако сте инсталирали 4 GB RAM, 32-битовата система реално ще използва само 3 GB. За да можете да работите с всичките 4 GB, си струва да инсталирате 64-битова операционна система.[/b]
Още един момент: честота на паметта. Мнозина вярват, че ако те, например, вземат 800 MHz памет, тогава тя ще работи на 800 MHz. Това не винаги е така. Честотата на паметта се определя от чипсета (в случая на Intel) и контролера на паметта на процесора (в случая на AMD). Ако чипсетът не е предназначен за работа с паметпри честота 800 MHz паметта няма да работи на такава честота. Честотата автоматично ще бъде намалена до максимума за чипсета
Например, чипсетът Intel PM965 поддържа работа с памет на честота 667 MHz. Ако в такава система са инсталирани модули памет 800 MHz, те ще работят на същите 667 MHz. Ако настроите модулите памет на 533 MHz, те ще работят на 533 MHz. Ако в лаптопа са инсталирани 2 модула памет, честотата на тяхната работа ще се определя от най-ниската номинална честота на инсталираната памет. Тоест, ако в лаптопа са инсталирани 2 модула: единият е проектиран за 667 MHz, а другият за 533 MHz, тогава в резултат и двата ще работят на най-ниската номинална честота - 533 MHz. Същото важи и за времената. Ако има 2 модула памет, тогава максималните времена, които мигат в SPD за работната честота, се избират като работни.
Много е желателно да се инсталират модули памет със същия обем и, ако е възможно, от един и същи производител. Това ще даде възможност за двуканален режим, при който скоростта на работа с паметта се увеличава приблизително два пъти в идеалния случай (на практика е средно 1,5-1,7 пъти). Ако обемите на модулите памет не са еднакви, тогава се активира хибридният двуканален режим. Средното увеличение в този случай не е толкова голямо.
Преди да отидете в магазина, трябва да решите какво да купите
За да започнете, трябва да изтеглите програмата [b]CPU-Z[/b] (страница за изтегляне)
Стартирайте програмата и отидете на раздела [b]Име[/b].
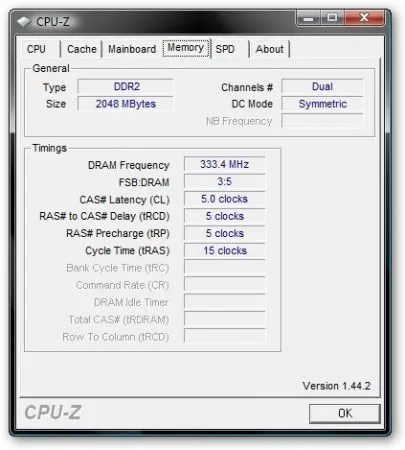
Както можете да видите, лаптопът е оборудван с 2 GB RAM, работеща на честота 667 MHz (прозорецът показва 333,4 MHz, но като се има предвид, че паметта е от тип DDR, ефективната честота ще бъде 2 пъти по-висока - т.е. приблизително 667 MHz)
Паметта работи в два каналарежим ([b]Двоен[/b]). Времената са посочени малко по-долу.
За да получите по-пълна информация за модулите памет, отидете в раздела [b]SPD[/b].
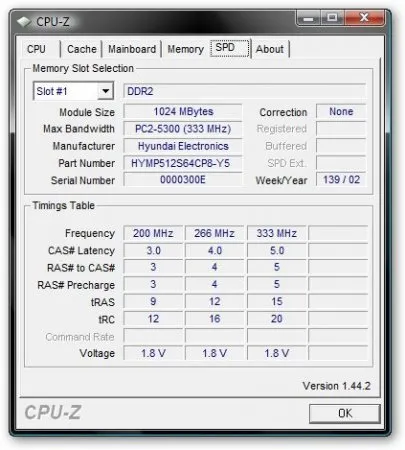
Номерът на слота за памет е посочен в горния прозорец. По правило в лаптопите има само два от тях. Това означава, че могат да бъдат инсталирани максимум два модула памет.
Както можете да видите, модулът памет, произведен от Hyundai Electronics (Hynix), е инсталиран в първия слот и е предназначен за 667 MHz. Същият модул е инсталиран във втория слот
Ако искам например да увелича количеството RAM до 4 GB, тогава ще трябва да продам моите 2 модула от 1 GB и да купя 2 модула от 2 GB.
Ако имате един свободен слот и във втория е инсталиран модул памет от 1 GB, тогава за да увеличите количеството RAM до 2 GB, просто трябва да закупите друг модул от 1 GB и да го инсталирате във втория слот. При избора на модул памет е желателно (но не е необходимо) да вземете памет от същия производител и която е предназначена за същата честота като първата.
Когато сте решили необходимото количество RAM и сте закупили подходящите RAM модули, можете да продължите с директното им инсталиране.
Нека разгледаме по-подробно процеса на подмяна на модули памет:
Първо [b]трябва да изключим лаптопа от захранването и да извадим батерията [/b] След това премахваме капака, който покрива достъпа до модулите памет. Понякога се случва модулите с памет да са покрити с отделен капак.
[b]Забележка: ако имате затруднения при разглобяването на лаптопа, ние изтегляме инструкциите за разглобяване на вашия модел лаптоп от тази тема във форума: Инструкции за разглобяване и ремонт на лаптопи[/b]
Инсталираните модули памет изглеждат по следния начин:
За да ги премахнете, трябва да преместите металнитекраката отстрани, в резултат на това модулът с памет се повдига малко
сега можете да го извадите без никакви проблеми
Модулите се монтират в обратен ред. Първо инсталираме модула памет под ъгъл в конектора, след което го натискаме и той се затваря в конектора. Инсталираме капака, поставяме батерията и включваме лаптопа. За да проверите дали всичко работи както трябва, стартирайте [b]CPU-Z[/b] и погледнете разделите [b]Име[/b] и [b]SPD[/b].
[b]Задаваме всички въпроси относно подмяната на RAM в тази тема на форума: RAM.[/b]
Смяна на твърдия диск
Смяната на твърд диск също е една от най-честите процедури
[b]Въпросите относно подмяната на твърд диск в лаптоп се обсъждат в тази тема във форума: Твърдите дискове и всичко свързано с тях, както и SSD дисковете се обсъждат тук: SSD дискусии.[/b]
Няма фундаментални ограничения за обема на твърдия диск. Също така няма специални ограничения за скоростта на въртене на шпиндела. В лаптопа могат да се монтират твърди дискове с честота на въртене 5400 об/мин и 7200 об/мин.
Когато избирате твърд диск, трябва да обърнете внимание на конектора. SATA се използва предимно сега, но някои по-стари лаптопи може да използват IDE. Разположението на конекторите и размерите са стандартизирани. По правило лаптопите се инсталират с 2,5-инчови твърди дискове с височина 9,5 мм. Има и 2,5" твърди дискове с височина 12,5 мм, които може просто да не пасват на лаптопа по височина. Също така си струва да обърнете внимание на това, когато купувате
Стар твърд диск на лаптоп може да се инсталира във външен USB джоб. Всичко свързано с това се обсъжда в тази тема на форума: Дискусия за външни твърди дискове.
Сега можете да разгледате по-подробно процедурата за подмяна на твърдия диск
Преди да смените твърдия дисклаптопа трябва да се изключи, да се изключи кабела от захранването и да се извади батерията.
[b]Забележка: ако изпитвате затруднения при подмяната на твърдия диск, изтегляме инструкции за разглобяване на вашия модел лаптоп от тази тема във форума: Инструкции за разглобяване и ремонт на лаптопи[/b]
След това капакът, покриващ твърдия диск, се отстранява. За да премахнете твърдия диск, първо трябва да го изключите от конектора. За да направите това, той трябва да се отдалечи от конектора
при отблъскване - дръпнете твърдия диск нагоре
По правило твърдите дискове в лаптопите са фиксирани в метални рамки. Те трябва да бъдат премахнати и поставени на нов твърд диск. Металната рамка се държи с 4 болта
развиваме ги...
Когато приключите, поставете рамката на новия твърд диск и я монтирайте заедно с новия твърд диск в лаптопа. Как да възстановите скритите дялове на новия твърд диск - прочетете в този материал
Смяна на DVD устройство
Някои стари лаптопи са оборудвани със стари COMBO устройства, които не могат да записват DVD дискове. За да коригирате този неприятен момент, можете да инсталирате ново DVD устройство. Друга причина за смяна на устройството може да бъде замяната на многоформатното DVD устройство с устройства, които поддържат Blu-Ray или HD-DVD дискове. Във всеки случай процедурата за подмяна е същата. Устройствата в повечето случаи имат стандартни размери и SATA или mini-IDE интерфейси. Различават се само по капака на таблата, който лесно се сваля.
Първо изключете лаптопа, изключете го от мрежата и извадете батерията.
[b]Забележка: ако имате затруднения с премахването на устройството, ние изтегляме инструкциите за разглобяване на вашия модел лаптоп от тази тема на форума: Инструкции за разглобяване и ремонт на лаптопи[/b]
При някои модели лаптопи устройството може да се смени дори без да се сваля капака. INв по-голямата част от лаптопите устройството се държи на място от един болт, който се намира приблизително на същото ниво като центъра на тавата, където са поставени дисковете, и на разстояние 12-15 см от него. Развиваме този болт:
При някои стари лаптопи този болт се развива не от страната на планката, а от страната на клавиатурата (намира се под нея) и за да го развиете, ще трябва да свалите клавиатурата. Клавиатурата, като правило, се държи на ключалки отгоре и отдолу или се завинтва с болтове под горния панел. В този случай ще трябва да премахнете декоративния панел над клавиатурата и да развиете болтовете.
Когато болтът е отстранен, самото устройство може да бъде извадено
Всичко е стандартно. Изваждаме стария, слагаме нов и затягаме този болт. Трябва да се отбележи, че в някои лаптопи устройството е инсталирано в пластмасова или метална рамка. При смяна на устройството, то ще трябва да бъде премахнато от старото и инсталирано на новото устройство. Също така се случва лаптопът да използва нестандартен капак на тавата на устройството. Освен това ще трябва да бъде премахнат от стария диск и инсталиран на нов.
Това е всичко. Приключиха със смяната на диска
Смяна на процесор и видео карта
Смяната на процесора и видеокартата е най-трудната процедура за надграждане.
Можете да получите нова видеокарта или процесор в сервизен център или онлайн магазини.
[b]Ако не знаете коя видеокарта или процесор да купите, можете да поискате помощ в тази тема във форума: Надграждане на лаптоп[/b]
Когато процесорът или видеокартата са закупени, можете да започнете смяната им.
Смяната на видеокарта не се различава от процедурата за смяна на термична паста в лаптоп, която е описана в този материал. Всички разлики се свеждат до факта, че в лаптопа е инсталирана нова видеокарта вместо старата видеокарта.
Процедурата за подмяна на процесора е подобна. Това е описано в този материал: Смяна на процесора.
Това е всичко.
[b]Задаваме всички въпроси в тази тема на форума: Надграждане на лаптоп[/b]
С уважение, авторът на материала е Андрий Тониевич. Публикуването на този материал е разрешено само с позоваване на източника и с посочване на автора[/b] acerfans.ru
