Как да деактивирате режима на заспиване на Windows 8
Съдържание
- 1 Как да деактивирате режима на заспиване
- 1.1 Какво е режим на дълбок сън и как да го деактивирате
Темата на тази статия е как да деактивирате режима на заспиване на Windows 8. Факт е, че режимът на заспиване или режимът на хибернация са предназначени да намалят консумацията на енергия. Това се прави за постигане на две цели:
- Спестяване на електроенергия.
- Увеличаване на автономността на работа (ако говорим за лаптопи).
Намаляването на консумацията на електроенергия е много важен фактор. Това позволява на потребителите да намалят разходите си за електроенергия. Точно затова е разработен режимът на заспиване. Той се активира, ако потребителят не прави нищо на компютъра. В този случай, за да не се хаби енергия, компютърът автоматично се изключва. В същото време всички процеси, които започват да работят отново, когато компютърът излезе от режим на заспиване, се запазват.
Втората точка е увеличаването на автономността на лаптопа. В режим на заспиване компютърът консумира много по-малко енергия, но системата запазва цялата информация, като възстановява всички процеси в момента на влизане в акаунта. Така животът на батерията на лаптопа значително се увеличава.
Как да деактивирате режима на заспиване
И така, вече знаете какво е мечта в компютъра. Но не винаги е необходимо. Има случаи, когато е необходимо да оставите компютъра в нормално работно състояние за дълго време. В същото време не е възможно постоянно да сте наблизо, за да предотвратите "заспиването" на устройството. Как да деактивирам режима на заспиване в Windows 8? Всички празни. Ако говорим за лаптопи, тогава ще трябва да въведем параметрите на захранването.
За да направите това, намерете иконата на батерията в тавата (долния десен ъгъл на работния плот). Кликнете върху него и изберете „допълнителни опции за захранване“.

Тази услуга може да бъде отворена зас помощта на контролния панел. За да направите това, едновременно натиснете два клавиша Windows + X и изберете съответния елемент. В прозореца, който се отваря в горния десен ъгъл, има лента за търсене. Напишете в него "Захранване". Изберете желания артикул от предложените резултати от търсенето.
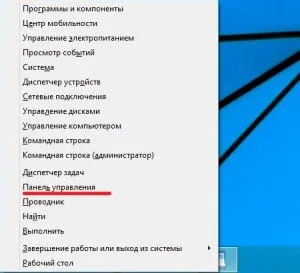
Сега отворете опцията „Настройки за заспиване“. Тук можете да управлявате плана за захранване, както и да изключите прехода към състояние на заспиване.
Това е отговорът на въпроса как да деактивирате режима на заспиване на Windows 8. Но ако компютърът вече е влязъл в режим на заспиване, как да излезете от него? Просто е, натиснете произволен клавиш на клавиатурата, след което устройството ще се събуди и ще поиска да влезете под акаунта.
Друг начин да изключите режима на заспиване в Windows 8 е да влезете в настройките на компютъра. Преместете курсора на мишката в горния десен ъгъл (на работния плот или в менюто с плочки). Ще се появи меню, в което се интересуваме от бутона "Опции".
Натискаме го. След това щракнете върху „Промяна на настройките на компютъра“ в менюто. След това отворете секцията „Компютър и устройства“. След това влезте в елемента "Изключване и хибернация".
Тук можете също да деактивирате функцията за преминаване към това състояние или да зададете желаното време, след което компютърът ще "заспи". Сега знаете как да деактивирате режима на заспиване в Windows 8 с помощта на контролната конзола.
към съдържанието
Какво е режим на дълбок сън и как да го деактивирате
Това е подобно на заспиване състояние на компютъра. Въпреки това, за разлика от последния, лаптопът консумира по-малко електроенергия в този режим. С други думи, всички отворени процеси и информация се запазват, но всъщност компютърът е в състояние, по-подобно на изключване.
Факт е, че всички процеси са в латентно състояниесе съхраняват във виртуална памет, което изисква допълнително захранване. Хибернацията обаче ви позволява да запазвате информация за работата на системата във файл, който се поставя на физически диск (твърд диск). В този случай практически не е необходима храна за запазване на информация. Но в същото време отнема повече време на системата да излезе от това състояние. По същество това се равнява на нормално включване.
Как да деактивирам хибернация в Windows 8? Всичко е изключително просто. Но като начало си струва да се отбележи, че ако лаптопът вече е влязъл в този режим, събуждането му не е толкова лесно, колкото в случай на сън. За да направите това, трябва да натиснете бутона за захранване на лаптопа, след което системата ще започне стандартното зареждане на системата с възстановяване на процеса.
За да деактивирате това състояние, можете да използвате конзолата за управление. Само този път трябва да влезем в секцията „Действия на бутона за захранване“. Факт е, че лаптопът няма да влезе в хибернация сам. За да направите това, затворете капака на устройството и натиснете бутона за захранване. Компютърът може също да премине в хибернация, ако батерията е изтощена. Съответно трябва да деактивирате този режим в параметрите на захранването.
Освен това можете да деактивирате хибернацията с помощта на командния ред. За да стартирате тази услуга, натиснете клавишите Windows + X едновременно. В менюто изберете елемента "Команден ред (администратор)". Сега пишем следната команда Powercfg /Hibernate off или powercfg-h off. Натиснете "Enter". За да го включите, трябва да напишете същите команди, само вместо OFF, напишете ON.
Друг начин да го деактивирате е да промените параметрите в редактора на системния регистър. За да го стартирате, натиснете клавишната комбинация Windows+R и въведете regedit в прозореца. Сега трябва да намерим определени файлове. За да направите това, следвайте този път:HKEY_LOCAL_MACHINESYSTEMCurrentControlSetControlPower. Тук намираме следните файлове:
Отворете първия файл, като щракнете двукратно с левия бутон на мишката. В реда, вместо числата там, задаваме стойност 0. Правим същото с втория файл. Режимът на хибернация е деактивиран в този момент. За да активирате, вместо 0, трябва да поставите 1.
